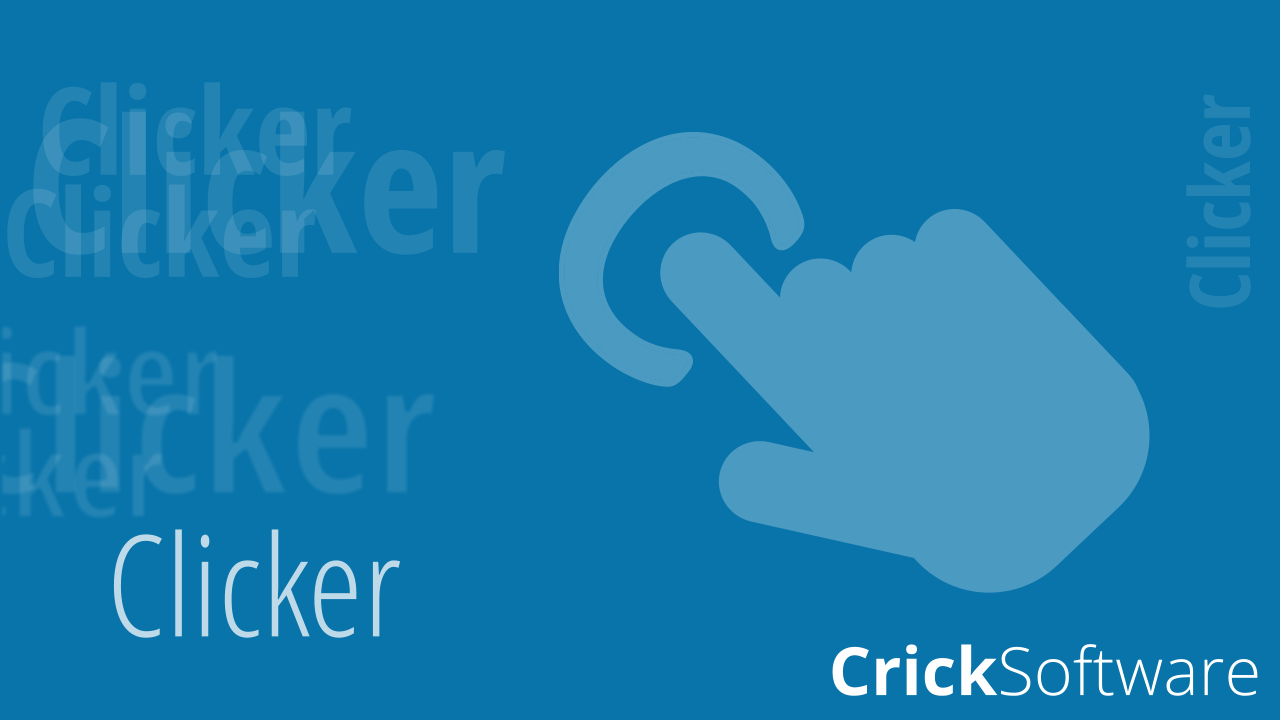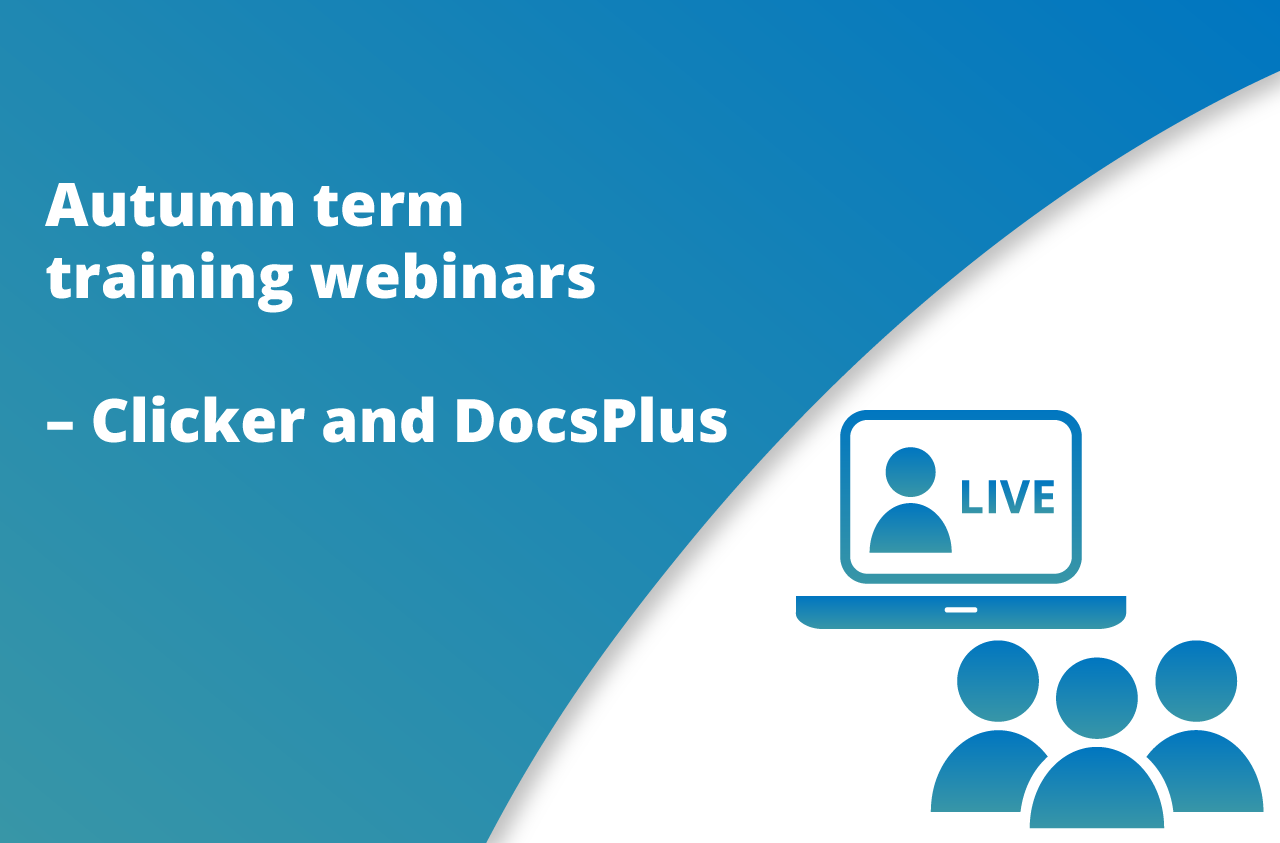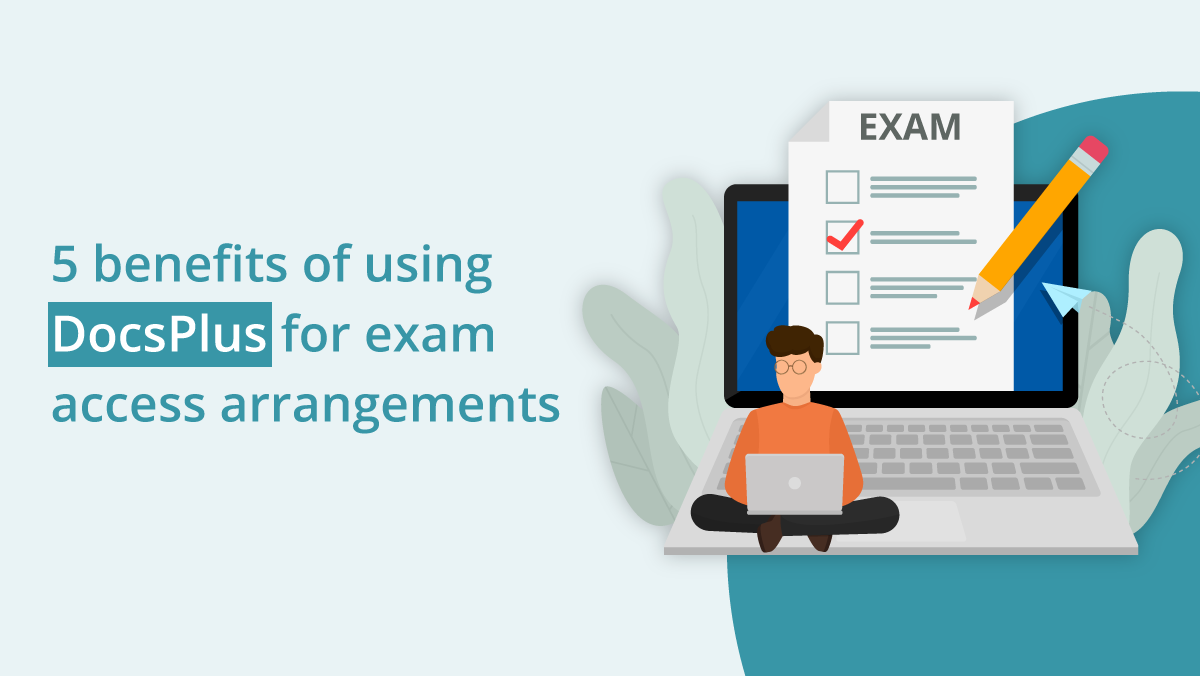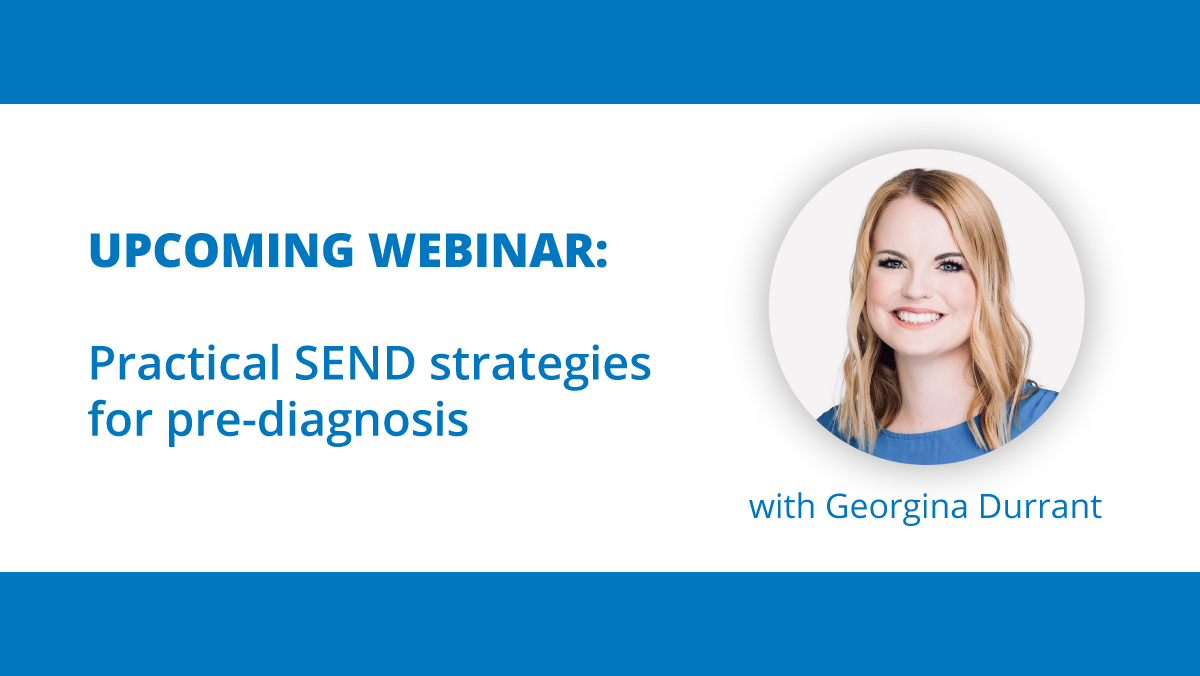If you’re using Clicker on a Chromebook, take a look at the image below. Does this appear when you open a Clicker App?
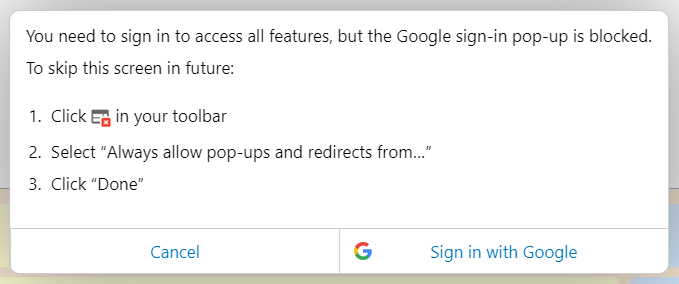
Yes? Then keep reading so you know how to make opening your Clicker Apps as smooth as possible!
Due to Google’s security policies, the Google account login window needs to appear every time a Clicker App is opened, and that’s classed as a ‘pop-up’. All you need to do is a small settings ‘tweak’ to allow, or ‘enable’, pop-ups, because we require the Google login for licensing.
How to enable pop-ups
Pop-ups can be enabled by clicking the “Pop-up blocked” icon on the right of the address bar and selecting “Always allow”:

If the "Pop-up blocked” icon doesn’t appear, or if you want this to apply to all users, please send your IT Support the instructions below.
- Sign in to the Google Admin Console (admin.google.com) as an administrator. On the left pane, go to Devices > Chrome > Settings > Users & browsers.
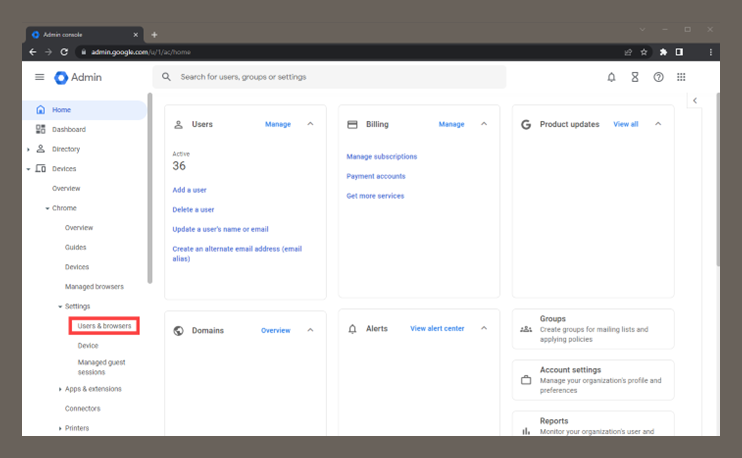
- Select the correct organizational unit containing the users who need to have pop-ups unblocked on the Clicker Apps. We recommend unblocking them for all users.
- Type pop-ups in the Search or add a filter field.
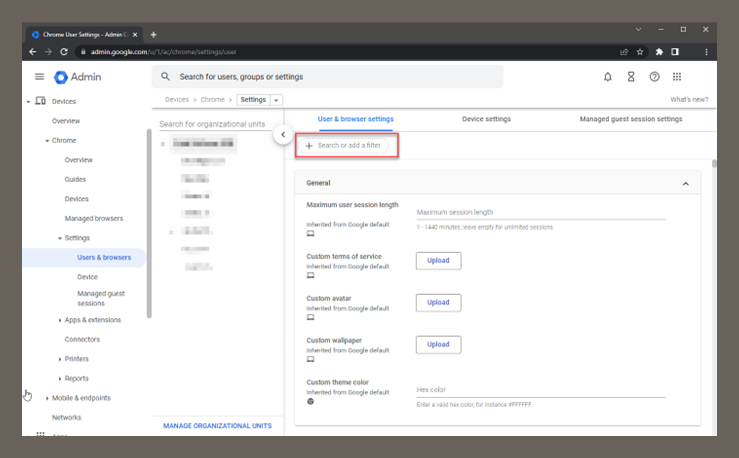
-
Under Content, you will find a section named Pop-ups. Under Allow pop-ups on these sites, enter:
https://clickerwriter.apps.cricksoft.com
https://clickerbooks.apps.cricksoft.com
https://clickertalk.apps.cricksoft.com
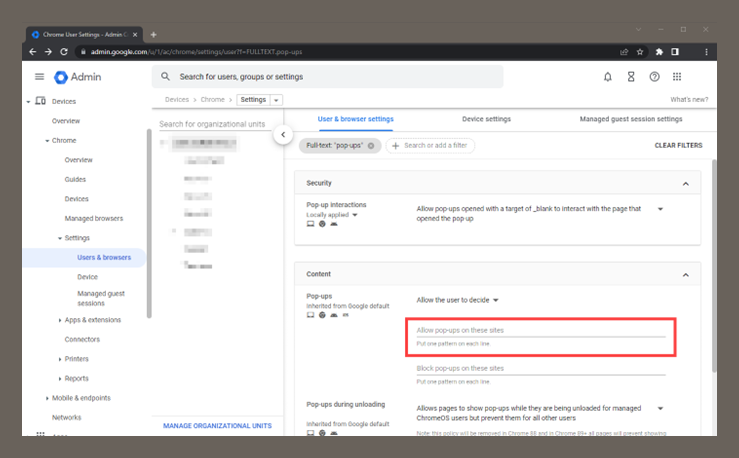
- Once you’ve entered the web addresses, click Save in the upper-right corner.
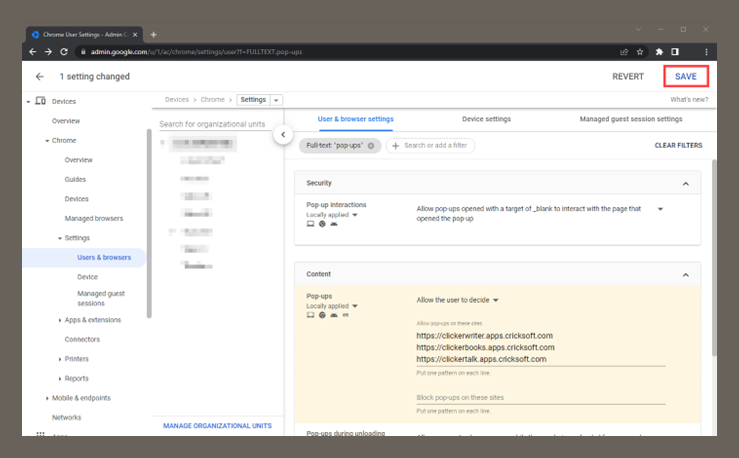
As always, if you ever need technical support, our friendly team are here to help! Please fill in our contact support form with any queries.