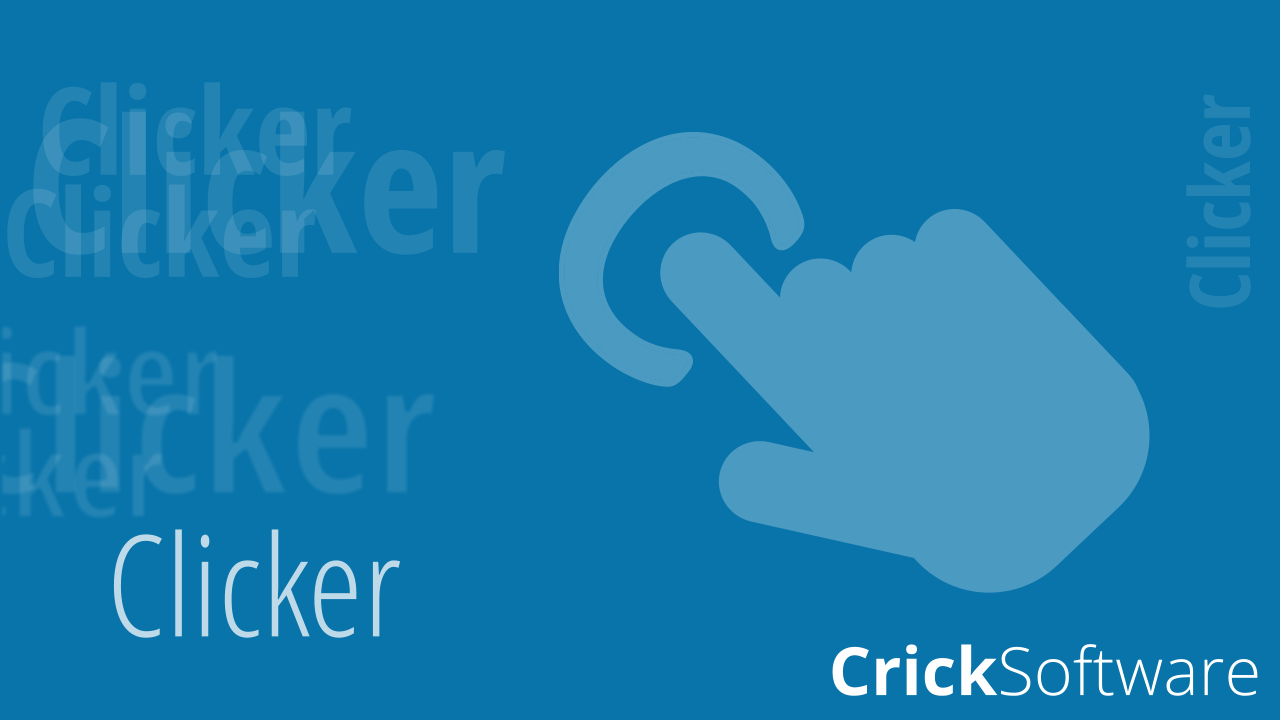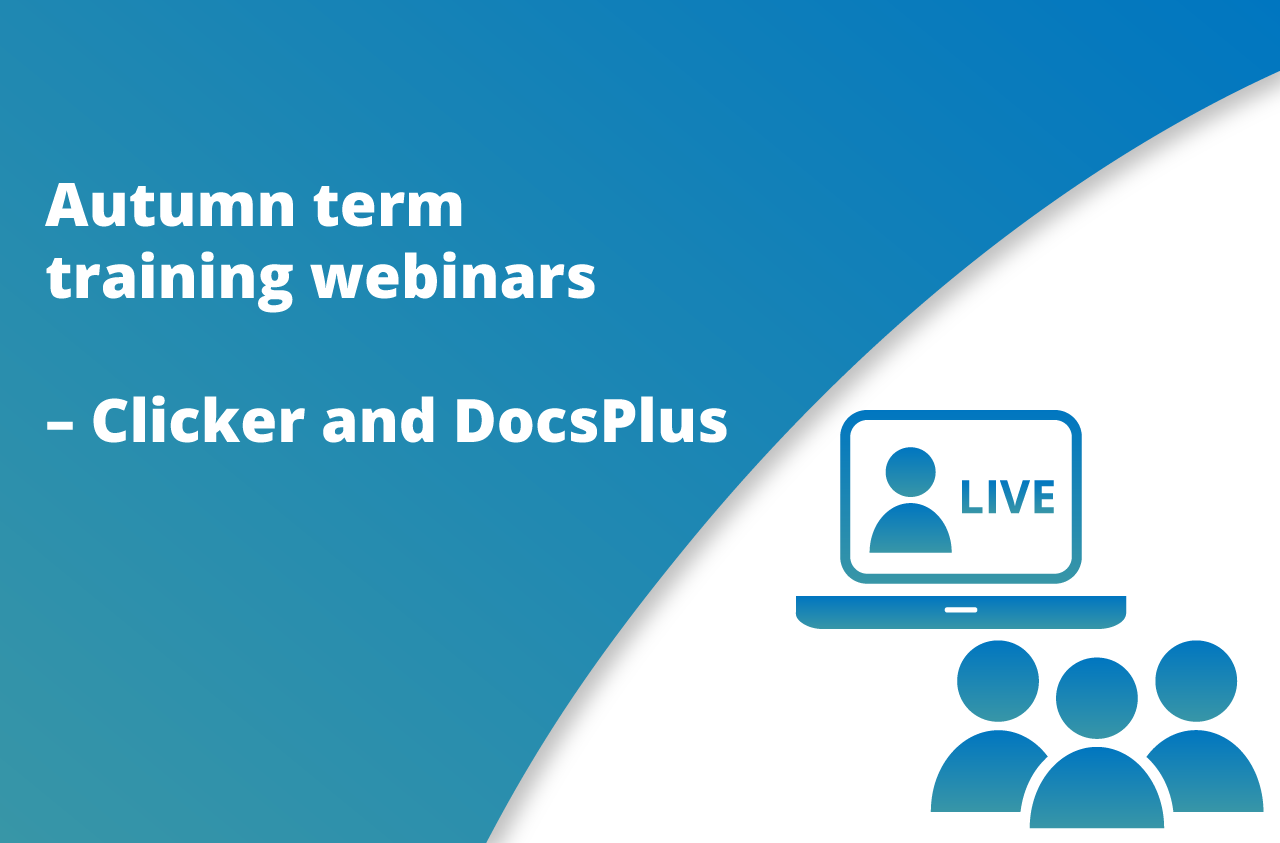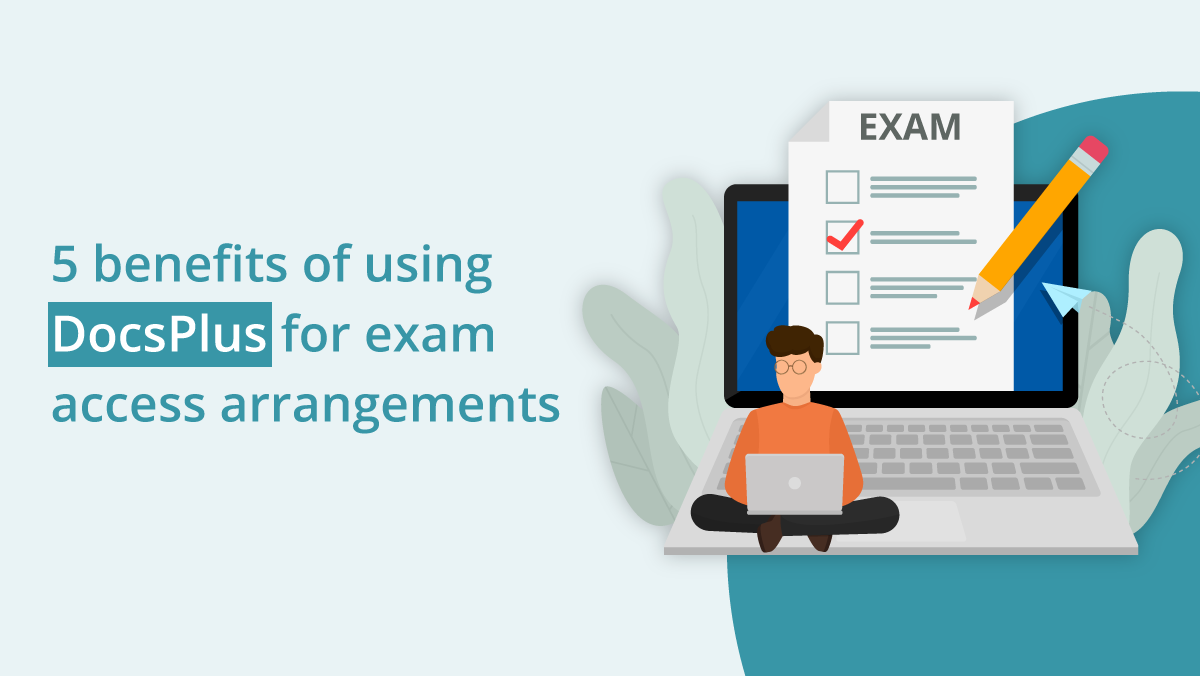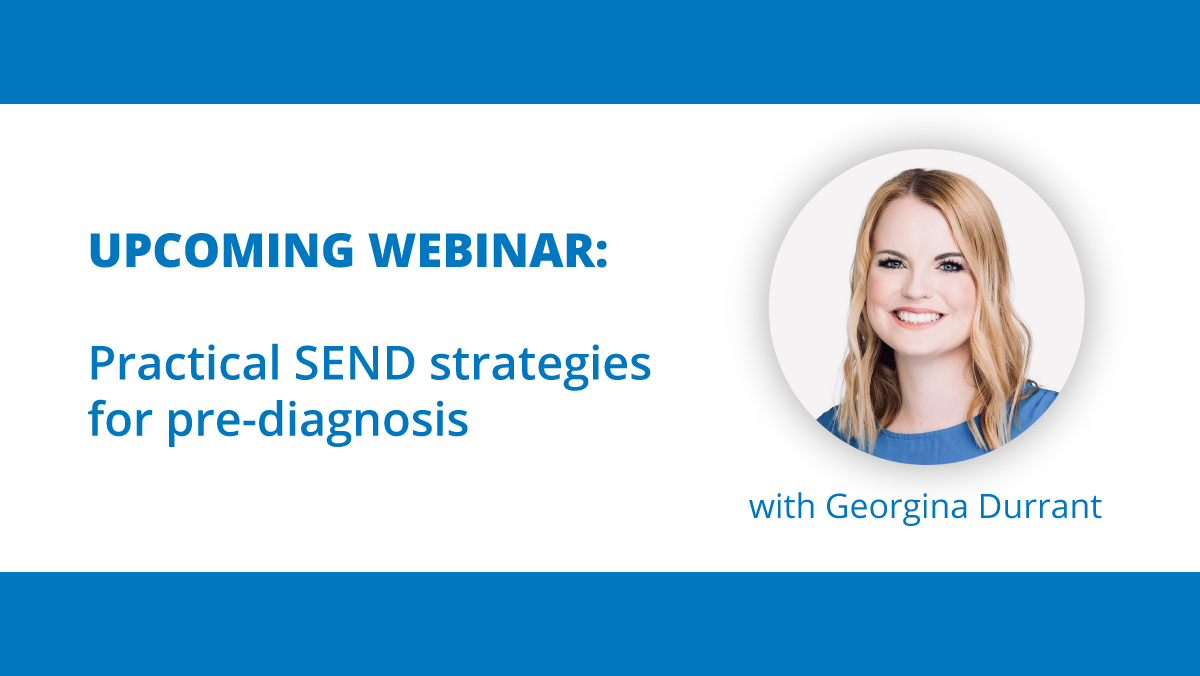During a recent training session, staff were particularly interested to find out how you could use Clicker to support EAL pupils. I thought I’d share some of the ideas we discussed around using picture support within Clicker to develop links with new vocabulary.
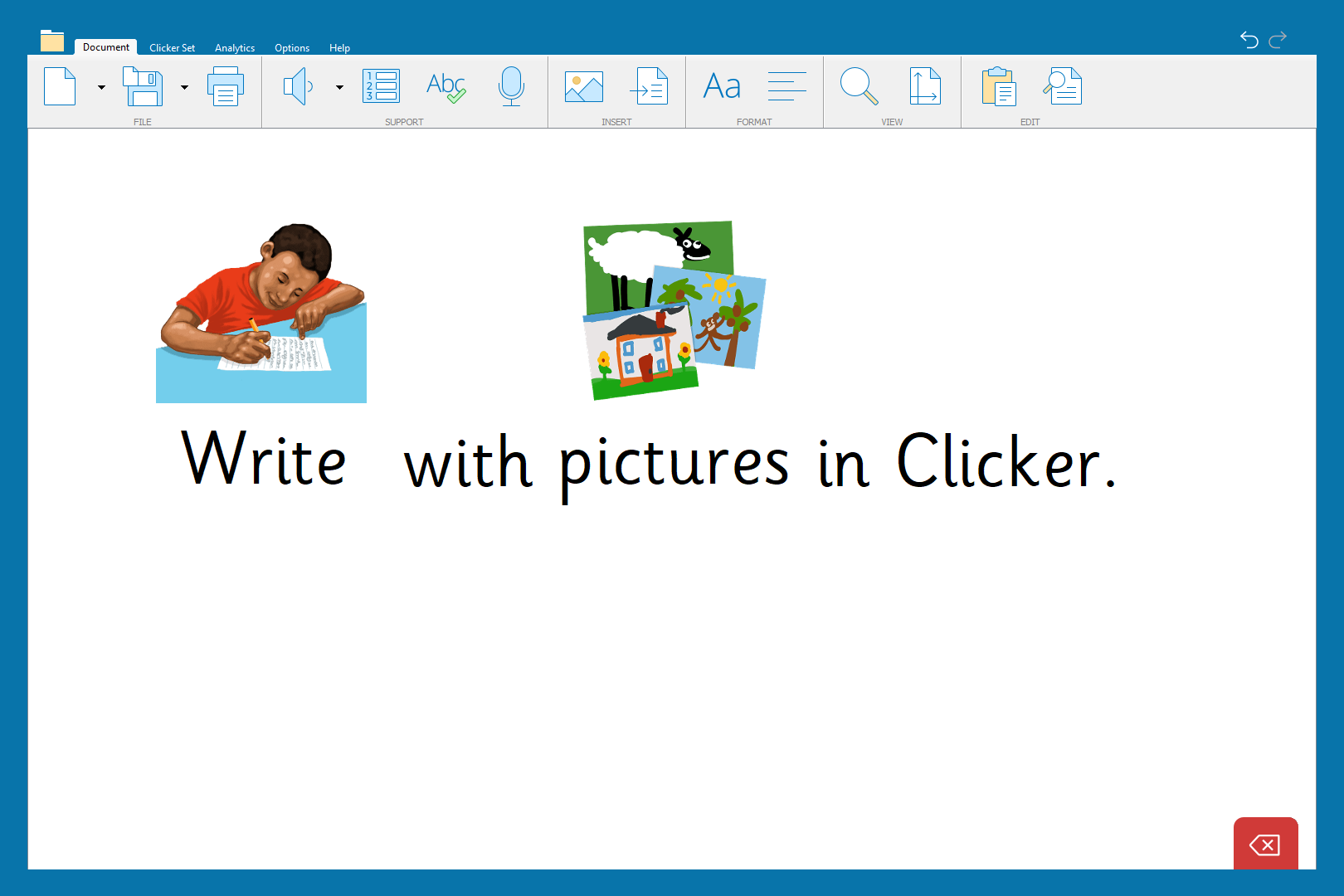
You can set up picture support in Pictures under the Options ribbon. Here you can tick the boxes listed at the top to tell Clicker to display pictures in the Word Processor as words are typed into the Document, in the Spell Check when words are checked, or in the Predictor as pupils write.
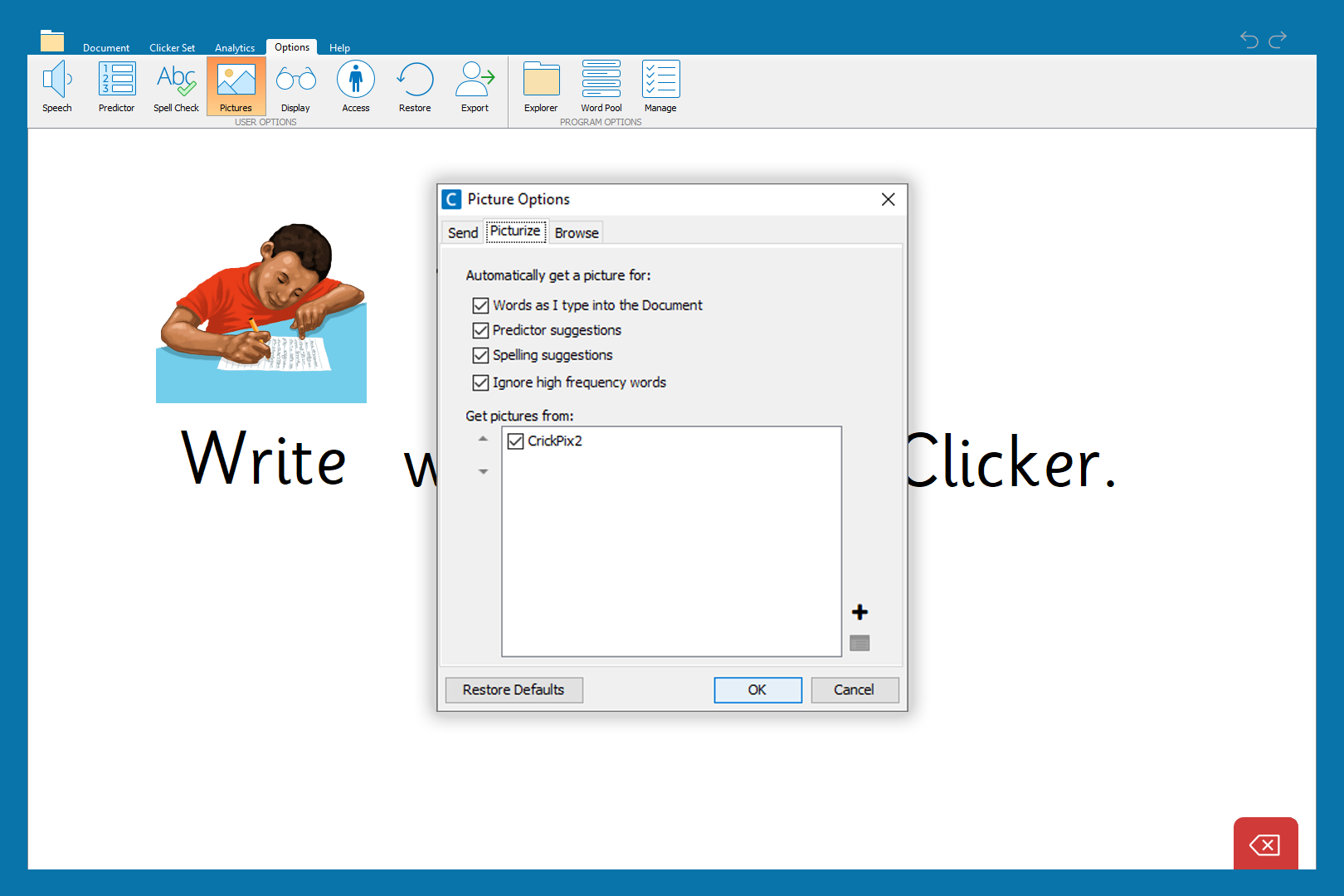
You can also choose to have picture support in most of the different Clicker Sets. Some examples of this might be: easily editing a Connect Set so that different words or parts of sentences have a picture to accompany them, or Picturizing a Word Bank to include visual cues for the vocabulary.

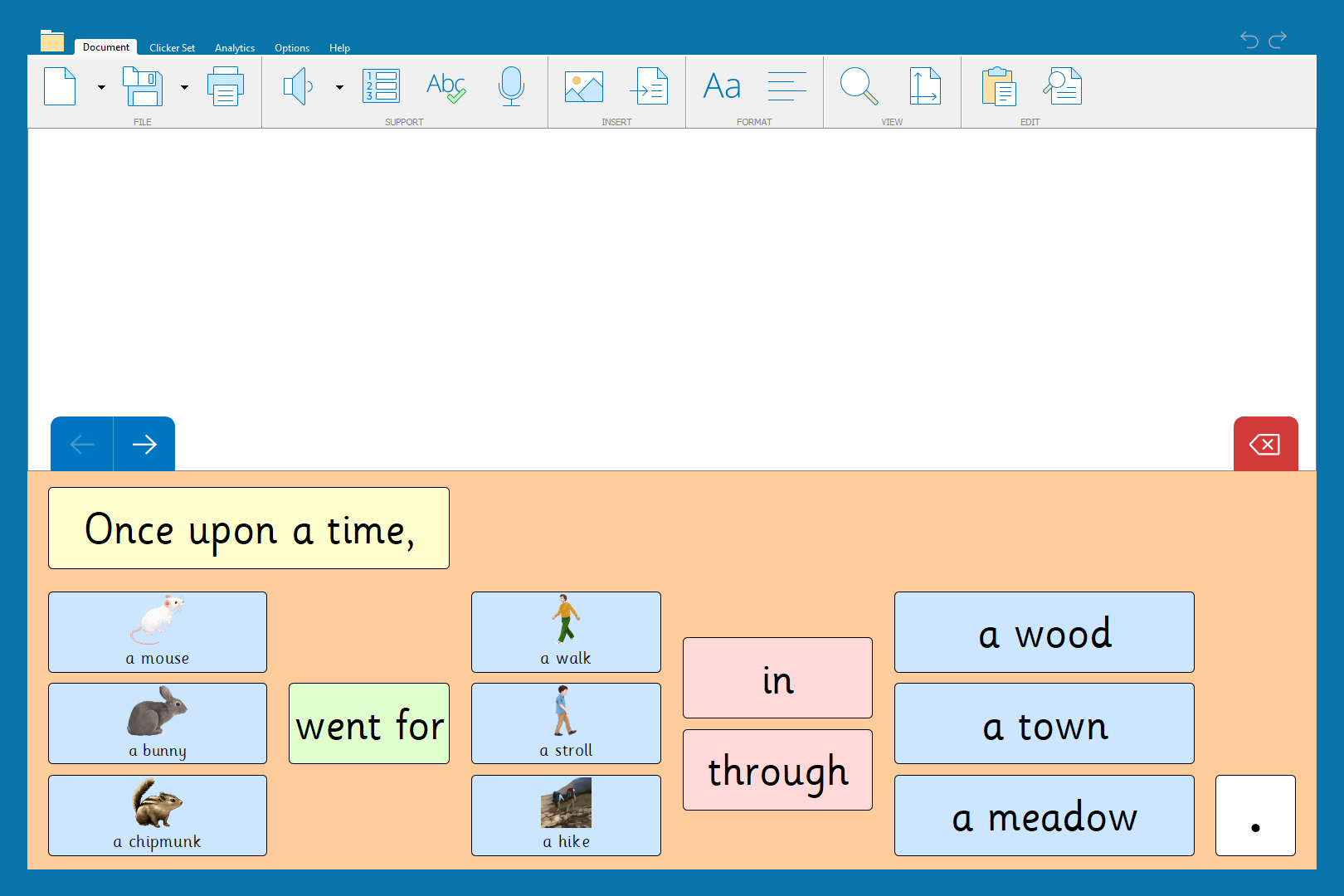
It’s also possible to incorporate pictures into other elements of Clicker. Use a Clicker Board mind-map with key vocabulary and relevant pictures to reinforce topic understanding. Or introduce and consolidate vocabulary using a Matching Set with a combination of pictures, words and sounds. The images you use can either come from CrickPix2, our library of images, or your own pictures.
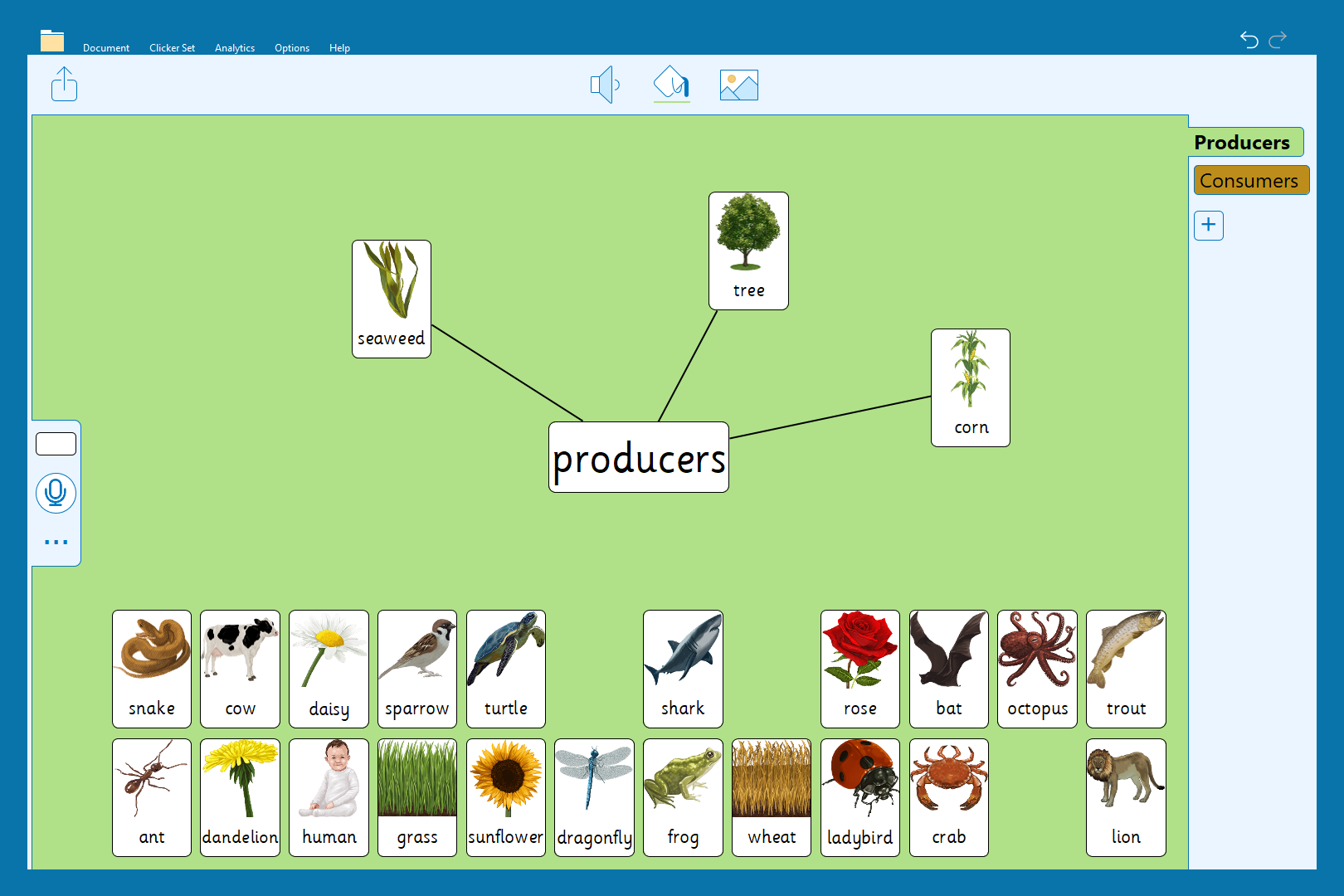
It is easy to add your own picture library to Clicker. For example, if you wanted to have a class discussion about a particular topic which you have found a lot of pictures for, you simply:
- Go to Options
- Choose Pictures
- Then open the Picturize tab
- Click the + icon in the bottom-right of the window
- Locate your chosen picture folder, select it and click ‘Ok’.
- You can now select and insert pictures like you would with the CrickPix library
By using the picture support options available in Clicker, you can provide context and make text more accessible for your EAL pupils. Find more ideas on how you can use Clicker to support pupils with EAL in our recent webinar ‘Supporting English language learners with Clicker’.