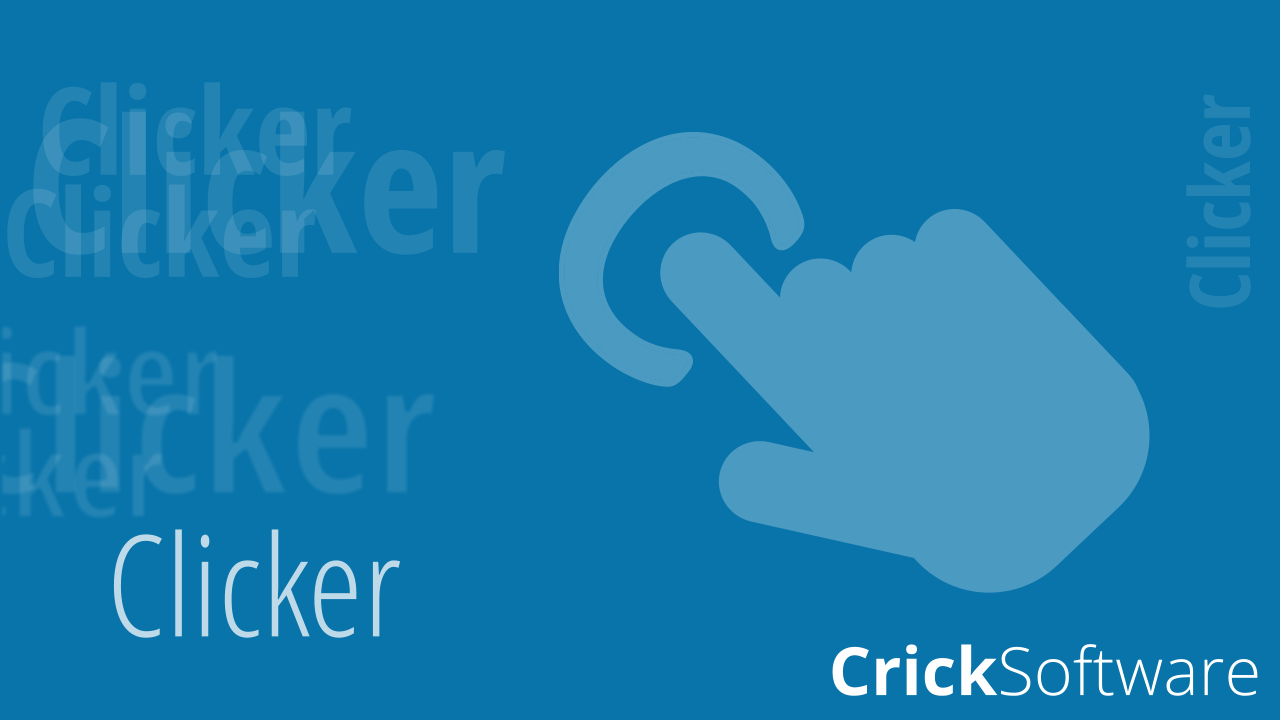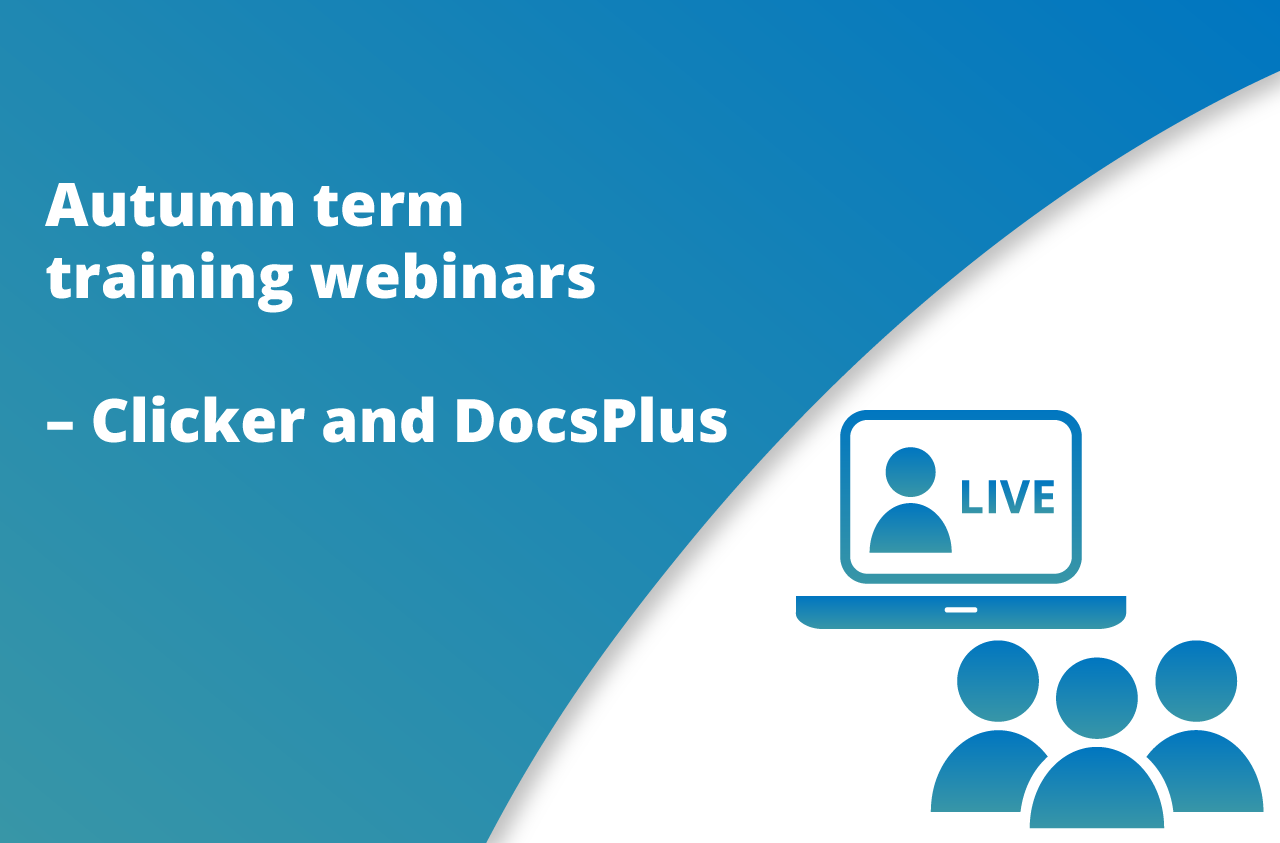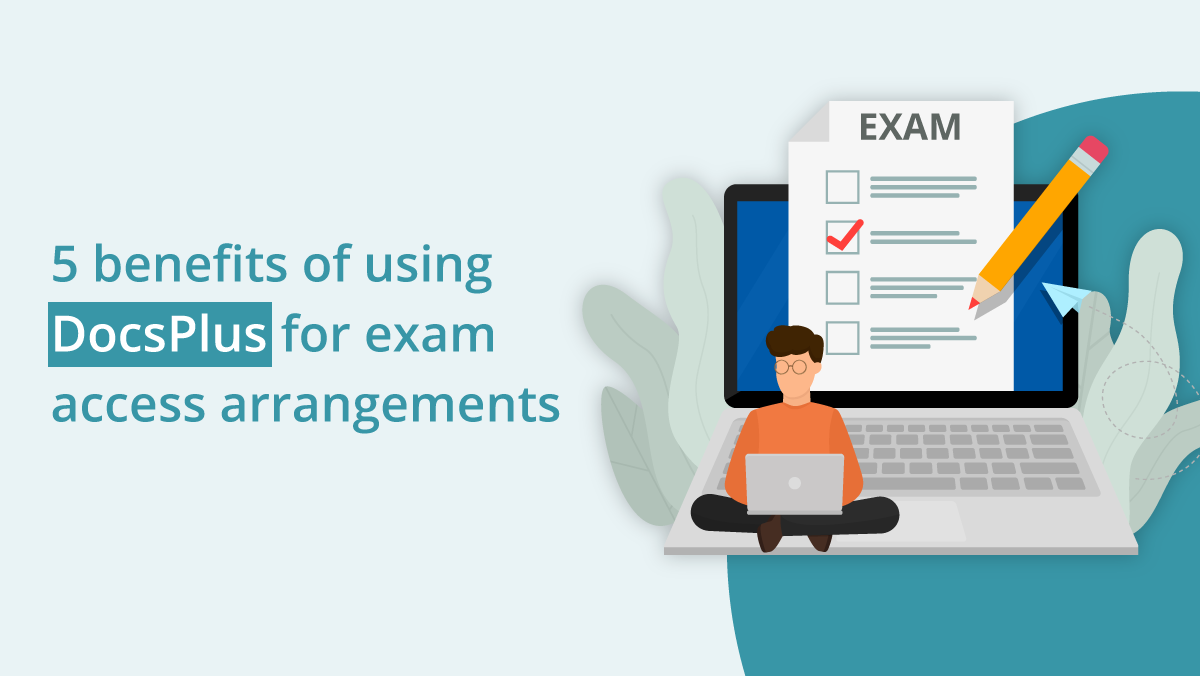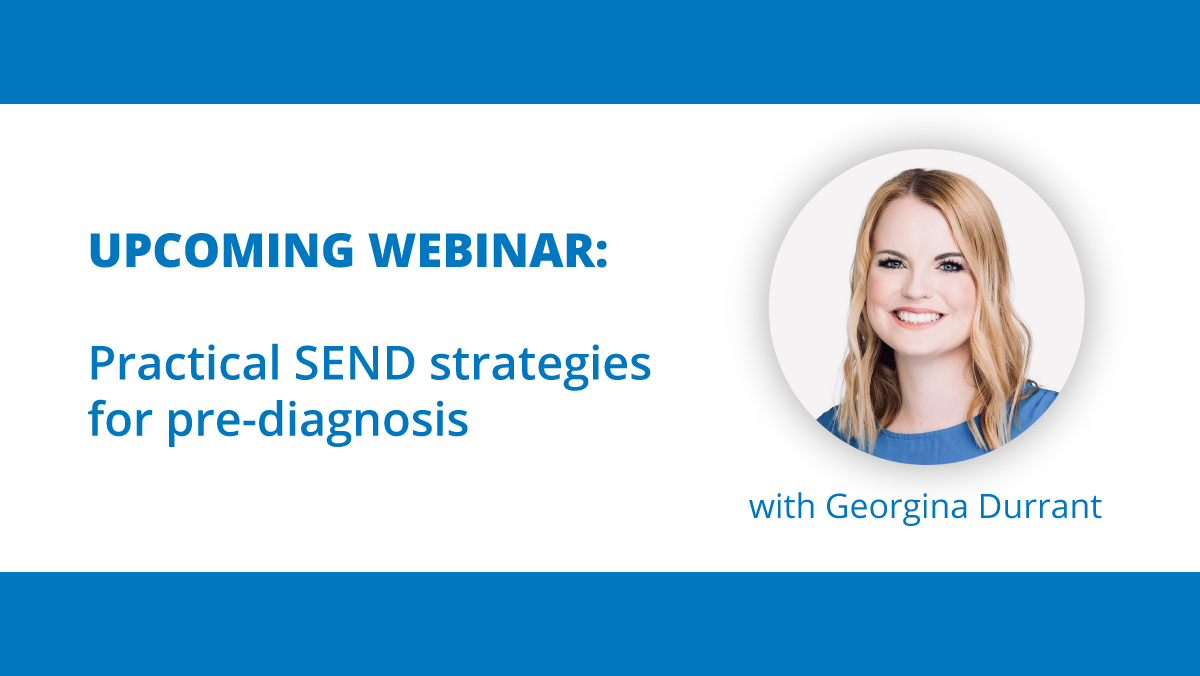Our training guides give you loads of tips to help you get the most out of Clicker 8 and Clicker Writer. But if you want to get going sooner, then here are some handy first steps to help you get started using Clicker!
- Watch the Get Started videos, so that you know where to find everything
Whether you’ve used previous versions before or you’re completely new to Clicker, our ‘Get Started’ videos for Clicker 8 on PC and Clicker Writer for iPad and Chromebook are a great place to begin!
These short introductory videos show you how to use some of the unique features available in Clicker and introduce you to the writing grids.
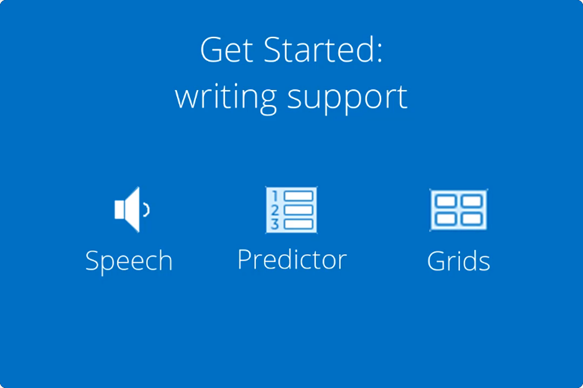
- Turn on the Predictor when modelling a piece of writing
Using Clicker in class to model writing can help children to access the content and ideas. By turning on the Predictor as well you have a discussion prompt for your class:
- Which words offered would work best in this sentence, why or why not?
- Can you think of any better words?
- How do we spell the next word? – Use the Predictor to see how it changes depending on the letters typed and the way it uses phonetics to offer different words.
- Find and save three resources in LearningGrids to use in your lessons
The Get Started videos also show you how to access LearningGrids, where you can find all the ready-made resources you can download and use in Clicker.
It’s always a good idea to check out LearningGrids when planning lessons as there are thousands of resources covering topics across the curriculum for varying abilities and ages to use! We add to LearningGrids regularly, so there’s always something new to try out.
Some of our most popular resources, like Powerful Adjectives, and our themed-based sets, like the Pirates collection, are a fantastic means of introducing your pupils to Clicker.
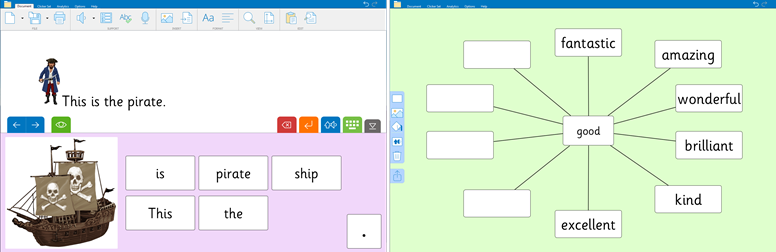
- Pin a resource to the recent files list in the Quick Start menu for easy access later
You can find out more about a resource in LearningGrids by clicking More. Once you’ve opened a LearningGrids resource you can edit it so that it best suits your pupils’ needs and the subject they’re writing about. Save it for later by choosing Save in the Clicker Set ribbon.
If you want to be able to find this resource easily later, or you’re going to be using it on a regular basis, you can pin it to your Quick Start menu. With the menu open simply hover over the title of the Clicker Document or Clicker Set you want to pin and then click the pin icon that appears. The resource will move to the top of the list and will always be shown in the list.
- Have a go at making a writing grid to support pupils’ writing
It’s easy to make a writing grid from scratch too! Simply choose the type of writing grid you want to make from the New Clicker Set window, then add your text. Use the options provided in Edit View to make any other changes, then click Go to use your Writing Grid.
Have fun exploring Clicker!
For more help or ideas on using Clicker, you can contact our Customer Experience team at training@cricksoft.com.