Introduction to WorkSpace
What you learned: printable summary
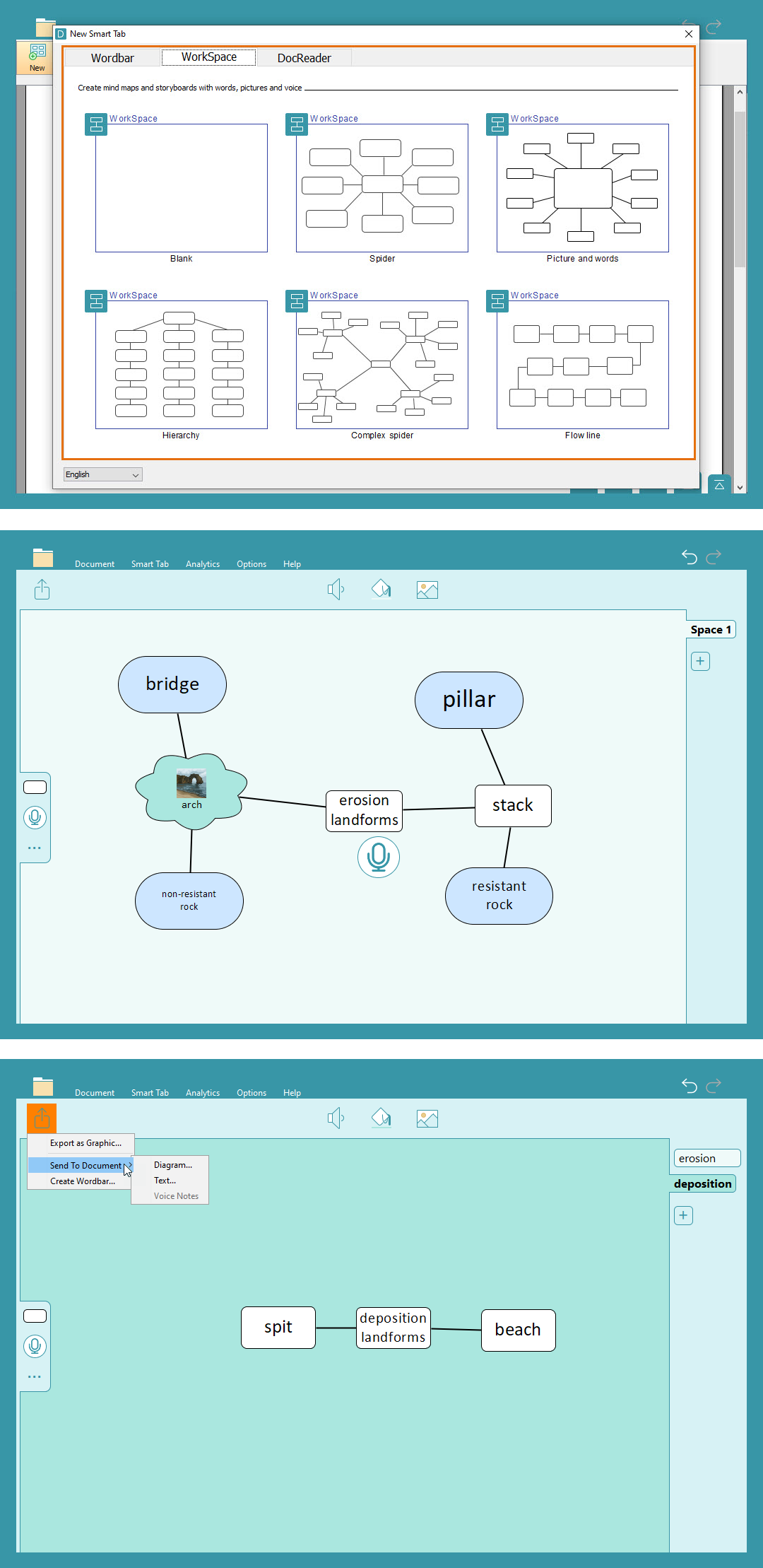
Create a WorkSpace
Use a WorkSpace to help students plan and develop ideas before writing:
- In the Smart Tab ribbon, click New.
- Select the WorkSpace tab and choose a template.
- There are different ways to add a cell to your WorkSpace:
- Drag from
 in the left toolbar on to the WorkSpace.
in the left toolbar on to the WorkSpace. - Double-click the background of the WorkSpace where you want a cell to appear.
- Drag from the round handles highlighting a previously placed cell to create a new cell linked to the first.
- Drag
 on to the WorkSpace to add a Voice Note. Double-click the Voice Note to make a recording.
on to the WorkSpace to add a Voice Note. Double-click the Voice Note to make a recording. - Double-click a cell to add text.
- Link two cells by dragging from the round handle on one cell to another cell.
- Click
 to add a new page to the WorkSpace:
to add a new page to the WorkSpace: - Move between the tabs to create or access more content.
- Double-click a tab to rename it.
- Click
 to send your mind map to the document to support writing in different ways:
to send your mind map to the document to support writing in different ways: - Choose to send your mind map to the Document as a diagram or text.
- Choose to send your Voice Notes to the Document.
- Select Create Wordbar to turn your WorkSpace into a Wordbar.
- In the Smart Tab ribbon, click Save to save your WorkSpace.
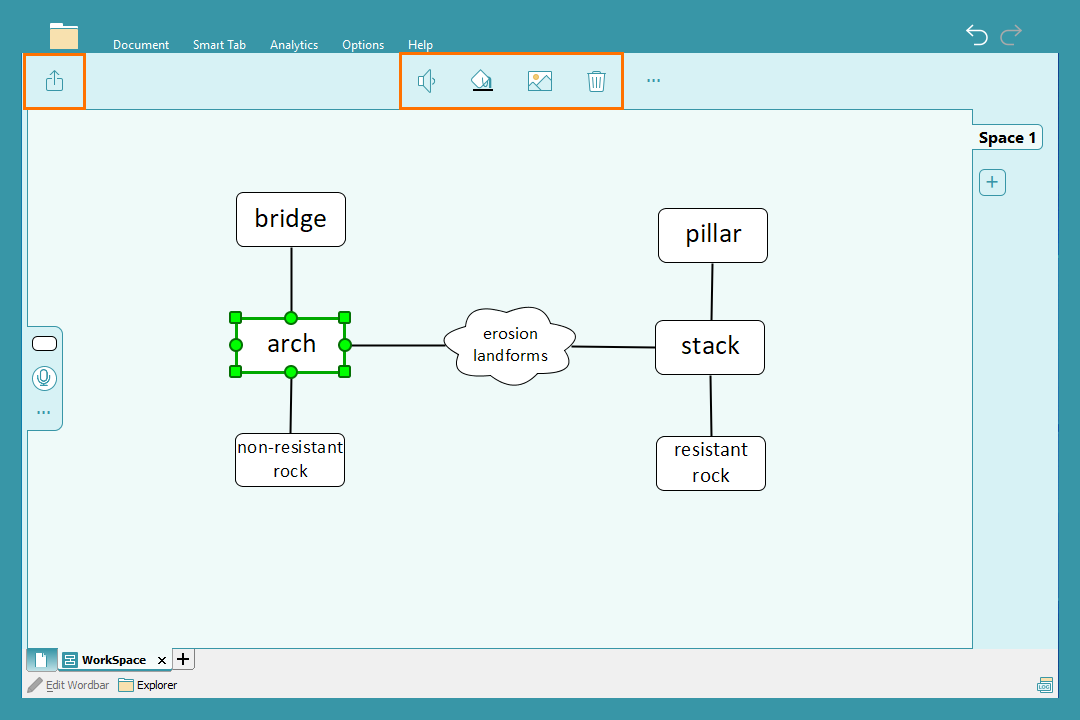
Edit a WorkSpace
Edit a WorkSpace to organise ideas more clearly:
- Drag the square handles to re-size a cell.
- In the left toolbar:
- Go to
 with a cell selected, then choose a new shape for the cell.
with a cell selected, then choose a new shape for the cell.
- Go to
- In the top toolbar:
- Click
 with
a cell selected to add a picture to the cell.
with
a cell selected to add a picture to the cell.
- Choose from images saved on your device or take a photo with your webcam.
- Click
 with a cell selected to change the colour of the cell.
with a cell selected to change the colour of the cell.
- Click
- Select multiple cells to change their appearance or to move them at the same time. To do this, click them while holding Ctrl.