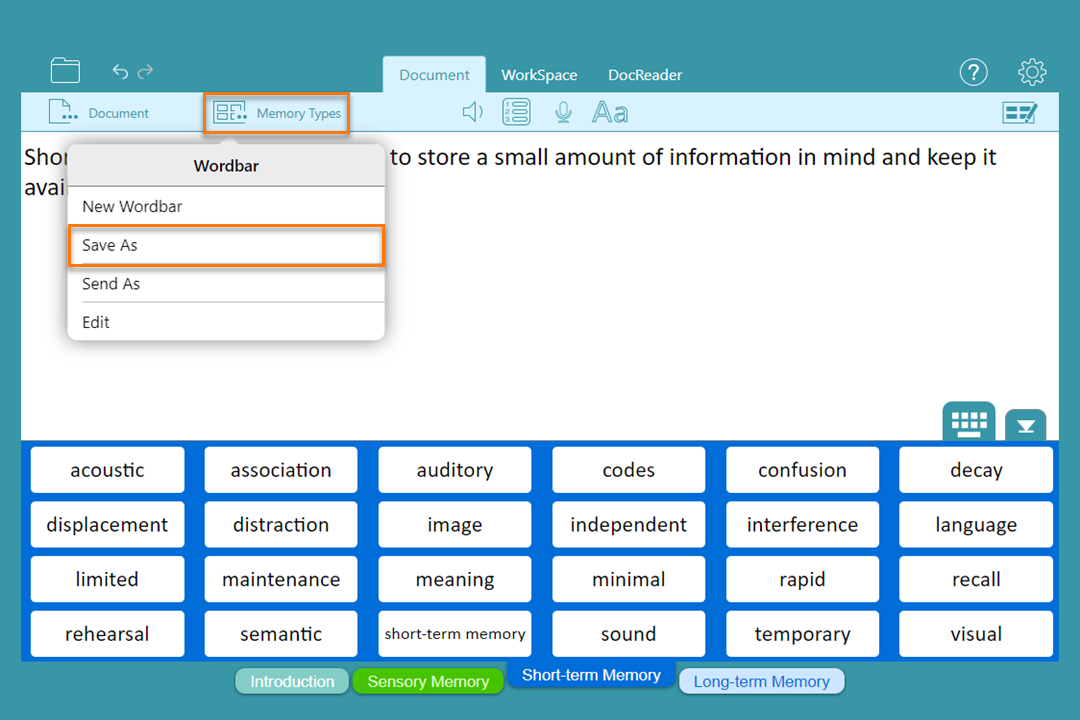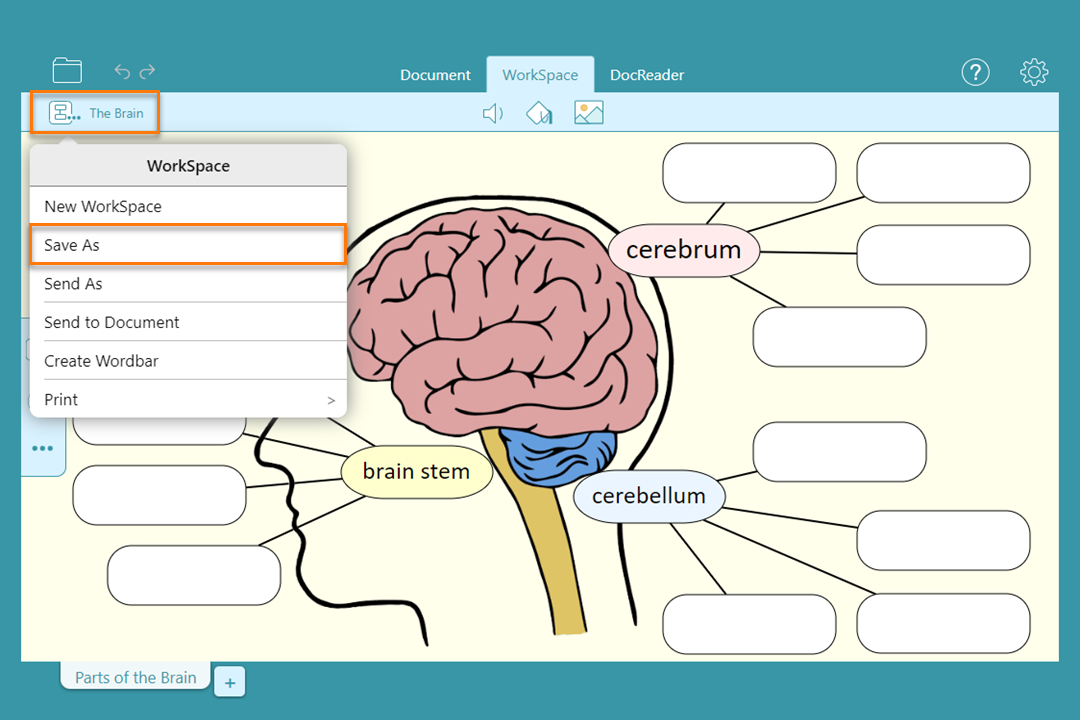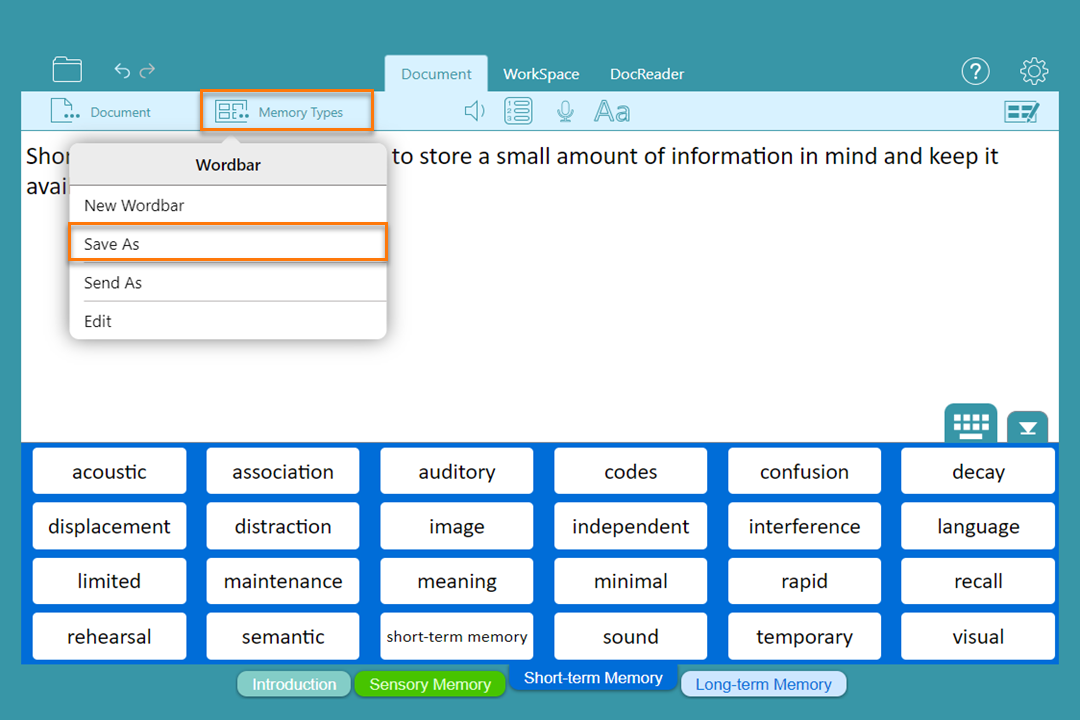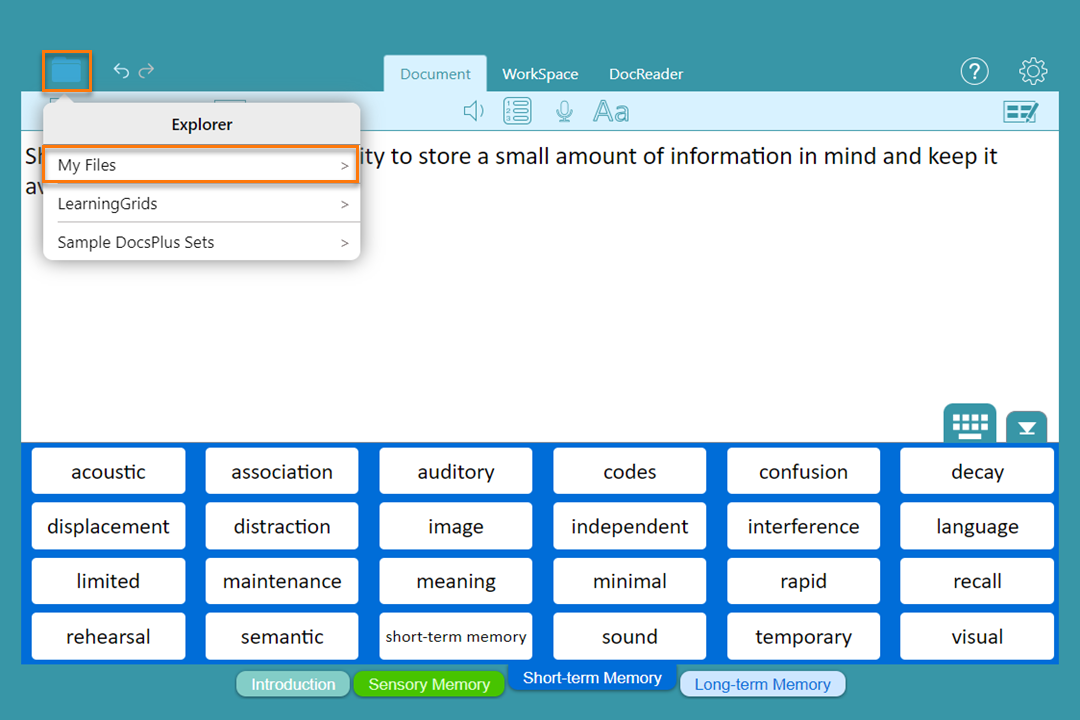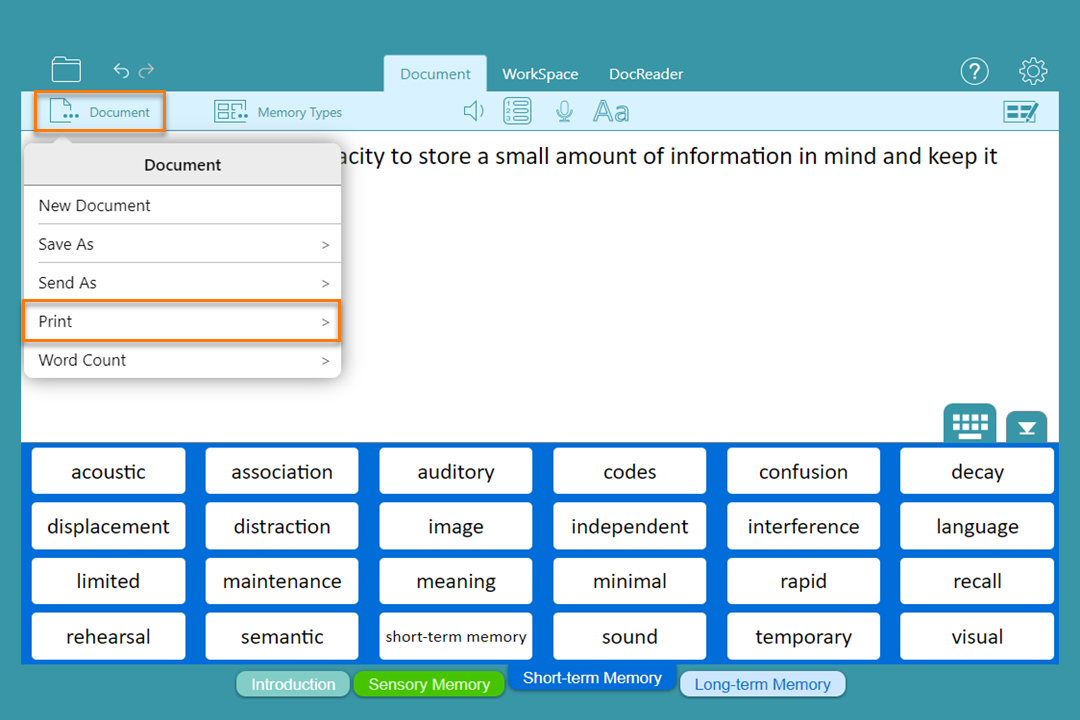Saving, sharing, and printing (Chromebook)
With a DocsPlus subscription, you have access to the DocsPlus App – on iPads and Chromebooks.
Saving DocsPlus files
Saving DocsPlus files
-
.tmb-vthumbnail.jpg?sfvrsn=93081bc3_1)
Introduction
-

Save a Document
-

Save a Wordbar
-

Save a WorkSpace
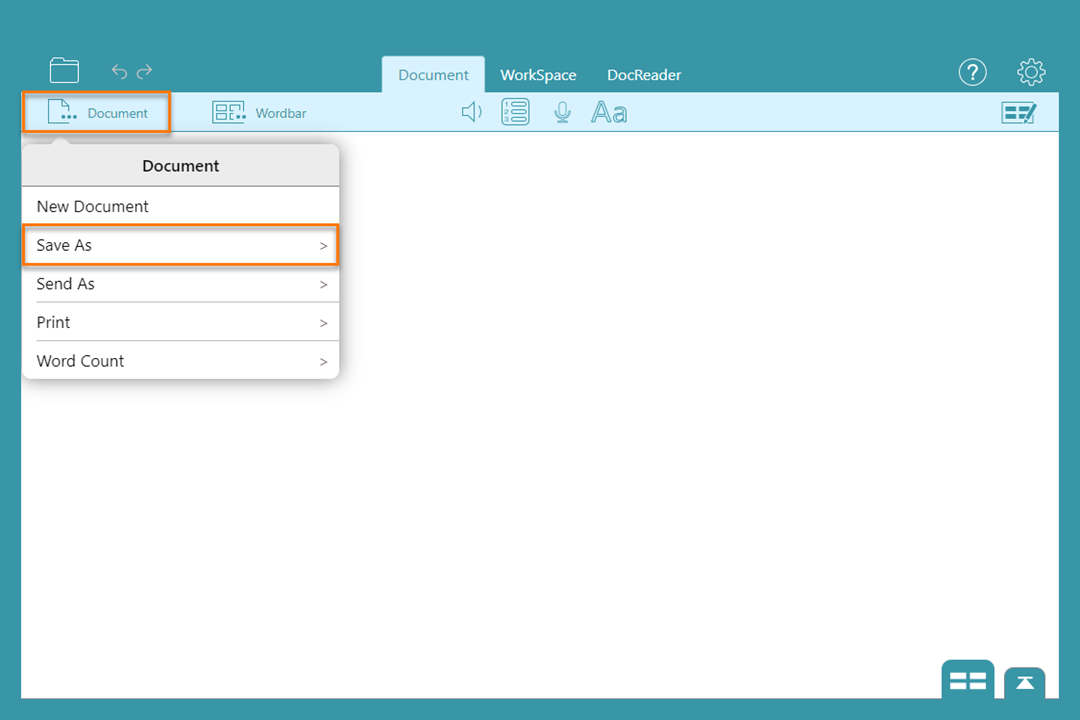
Save a Document
Save a student’s DocsPlus Document to continue their writing later:
- Click
 and choose Save As.
and choose Save As. - Choose in which format you want to save the Document.
- Navigate to your local storage or Google Drive in your file explorer to choose where your Document will be saved.
- Click
 and select My Files to open a previously saved Document.
and select My Files to open a previously saved Document.
Sharing DocsPlus files
Share a DocsPlus file to open it on another device or make it available to other staff and learners.
Sharing DocsPlus files
-

Share a Document via email
-

Share a Wordbar via email
-

Share a WorkSpace via email
-

Cloud Storage
-

Share a Document via cloud storage
-

Share a Wordbar via cloud storage
-

Share a WorkSpace via cloud storage
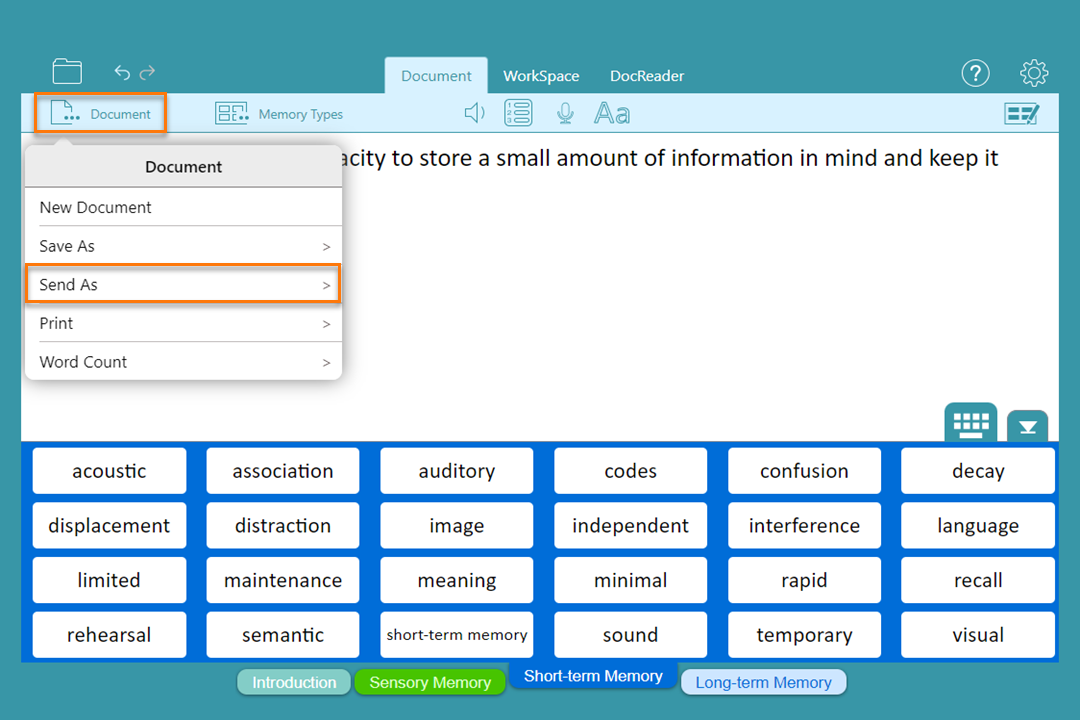
Share a Document
- Click
 and
choose Send As.
and
choose Send As. - Choose in which format you want to share your Document.
- A blank email will appear with your file attached.
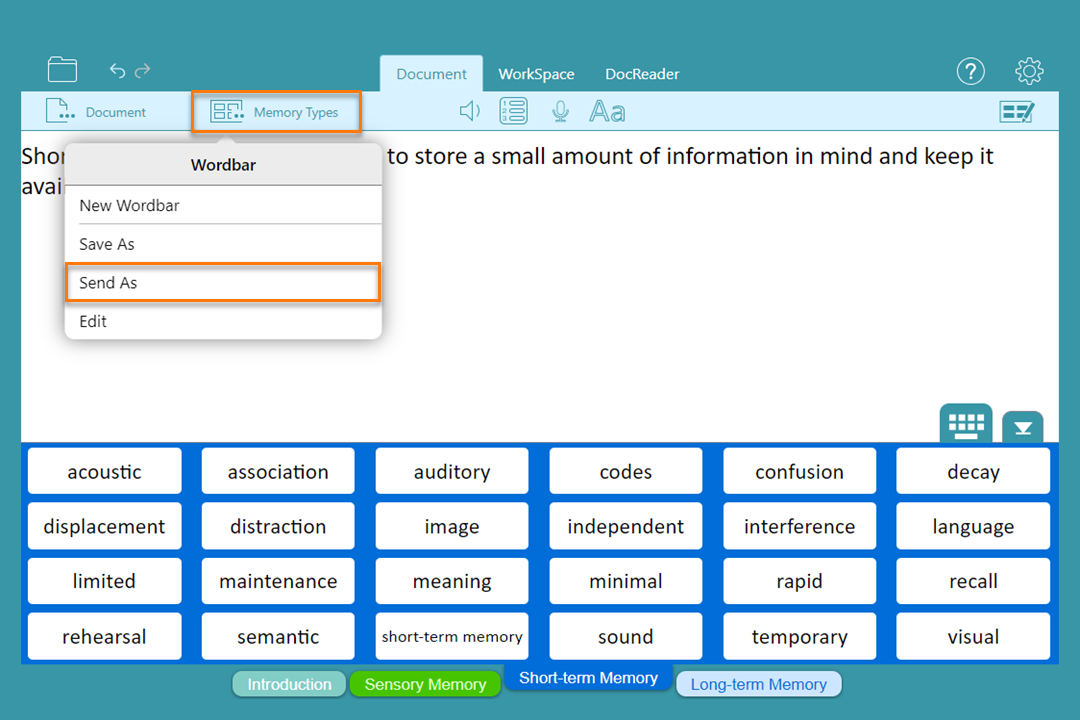
Share a Wordbar
- Click
 and choose Send As.
and choose Send As. - A blank email will appear with the Wordbar file attached.
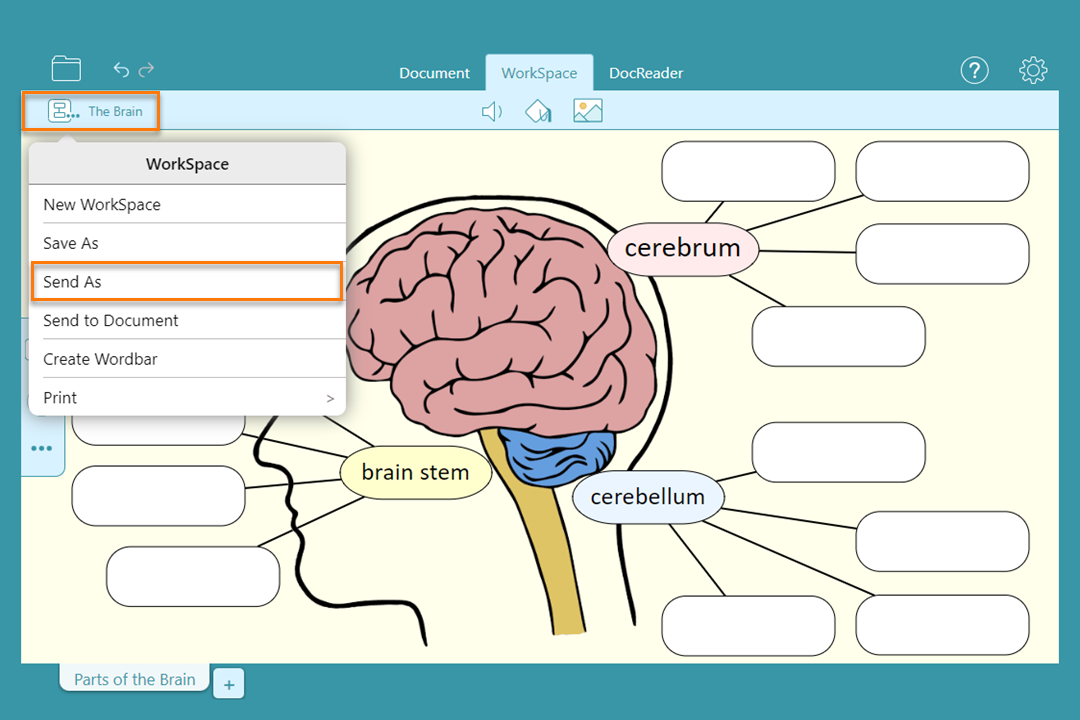
Share a WorkSpace
- Click
 and choose Send As.
and choose Send As. - A blank email will appear with the WorkSpace file attached.
Share via cloud storage
Once you have cloud storage installed on your devices, saving a file using one device will automatically sync it to the others. Chromebooks have built-in support for Google Drive, a cloud storage service. Save in your own Google Drive or a shared Drive through the file explorer to share your DocsPlus files.
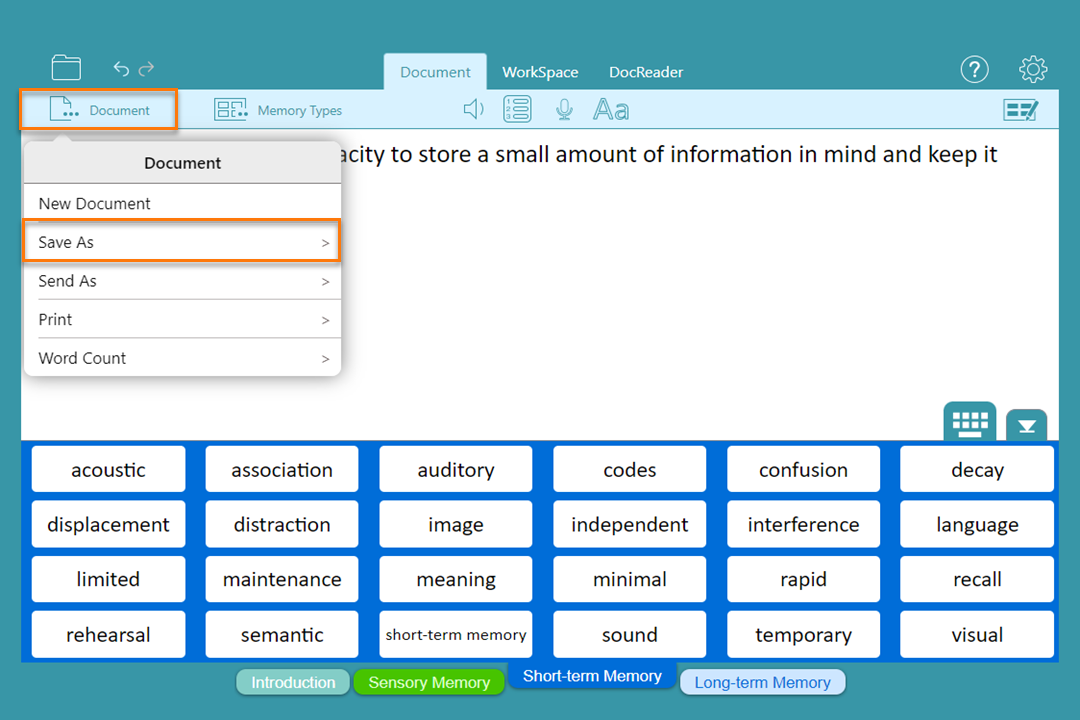
Share a Document
- Click
 and choose Save As.
and choose Save As. - Choose in which format you want to send your Document.
- In the file explorer, select Google Drive on the left.
- Browse to a location in Google Drive and click Save.
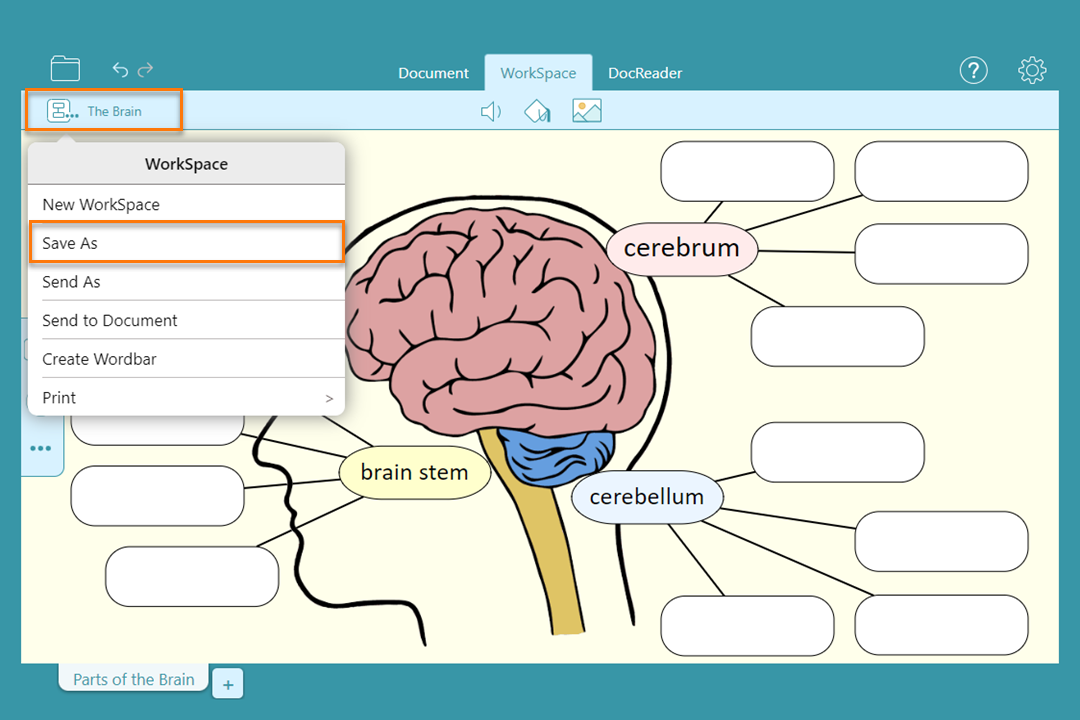
Share a WorkSpace
- Click
 and choose Save As.
and choose Save As. - In the Files window, select Google Drive on the left.
- Browse to a location in Google Drive and click Save.
Top tips
Top tips
-

Introduction
-

Open from cloud storage
-

Print a Document
-

Save as type
-

Share via Google Classroom
-

Share via Microsoft Teams
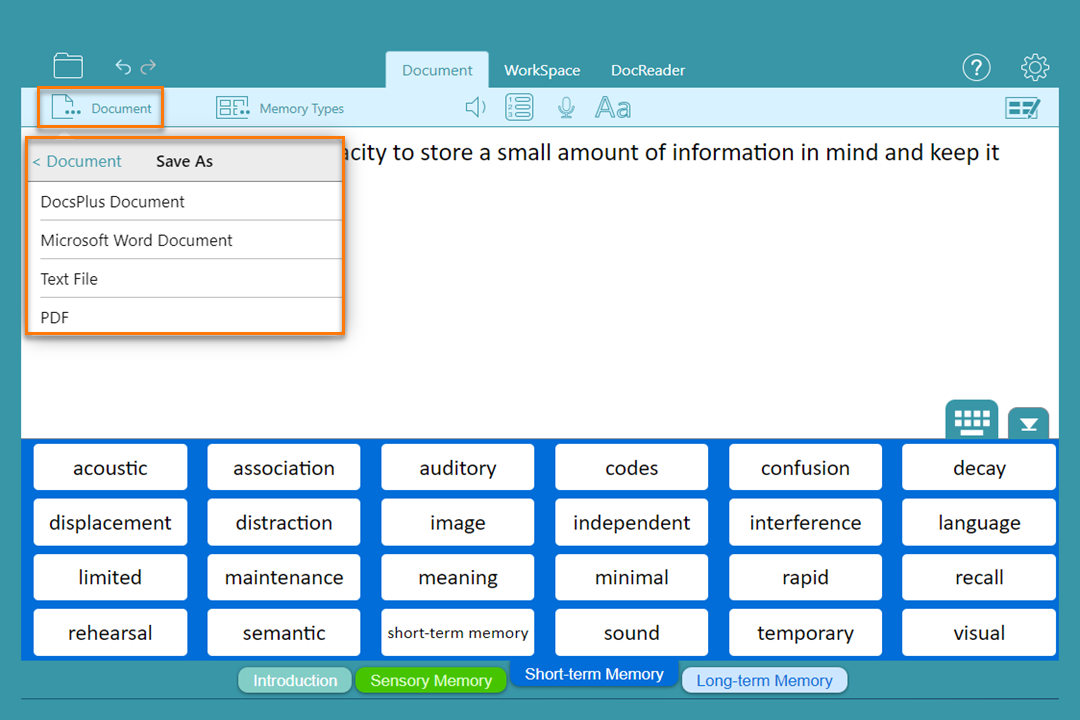
Save as type
- Click
 and choose Save As to save your Document in different formats:
and choose Save As to save your Document in different formats:
- DocsPlus Documents can be accessed on other Chromebooks and iPads with the DocsPlus App installed and PCs with DocsPlus installed.
- Save as a DocsPlus Document to retain Voice Notes.
- Save as a Microsoft Word Document to be able to access and edit the Document on devices without DocsPlus installed.
- Save as a PDF to be able to access the Document on devices without DocsPlus installed without editing it further.
Share via Google Classroom
- To share a DocsPlus file using Google Classroom, you will need to attach it to the relevant assignment.
- Download the file before opening it in DocsPlus.
- See our support article for step-by-step instructions on how to do this.
Share via Microsoft Teams
- To share DocsPlus files through Microsoft Teams, select Attach beneath the box where you type a message.
- Choose whether you want to attach a file from your cloud storage, or from your device.
- Select the file and then select Share or Open. This will upload a copy of your original file.
- If the file you want to share is available in your computer’s file directory, you can just drag it to the message to share it.