Create and edit a Custom Set
What you learned: printable summary
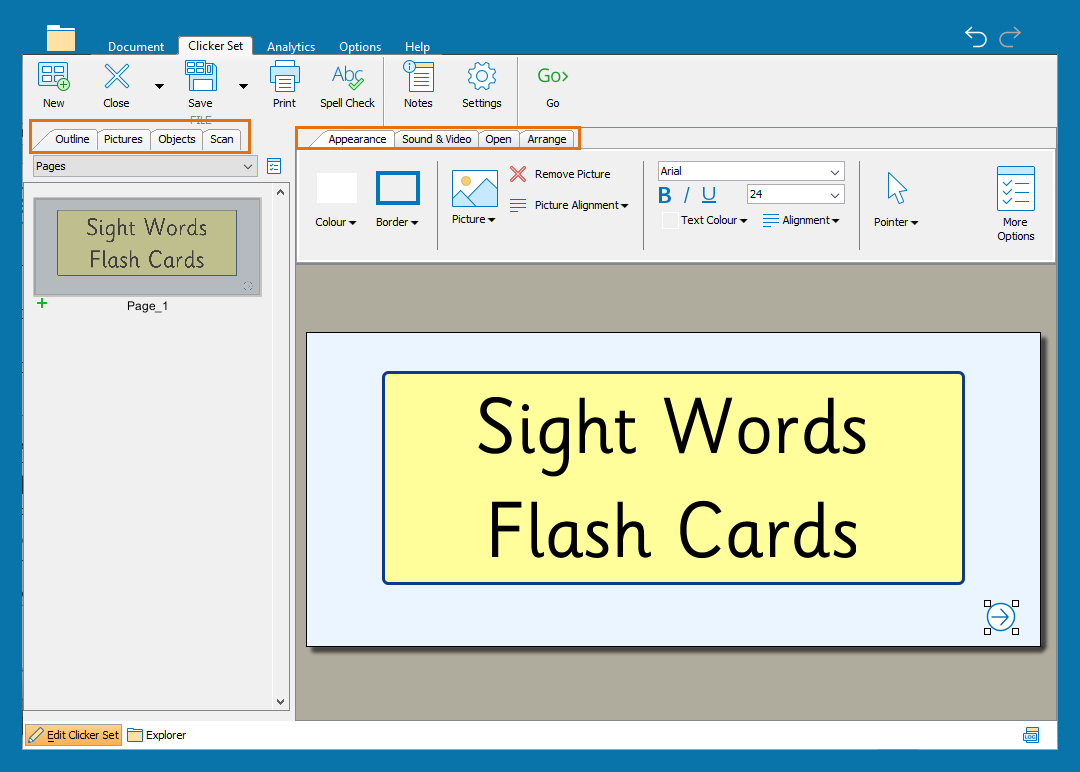
Create a Custom Set
You can design your own activities using Custom Sets:
- In the Clicker Set ribbon, click New.
- Choose Custom Set from the More tab.
- Pick the layout of your Custom Set.
- Double-click a cell to add or edit text.
- Click Go to use the Custom Set.
- In the Clicker Set ribbon, click Save to save your activity.
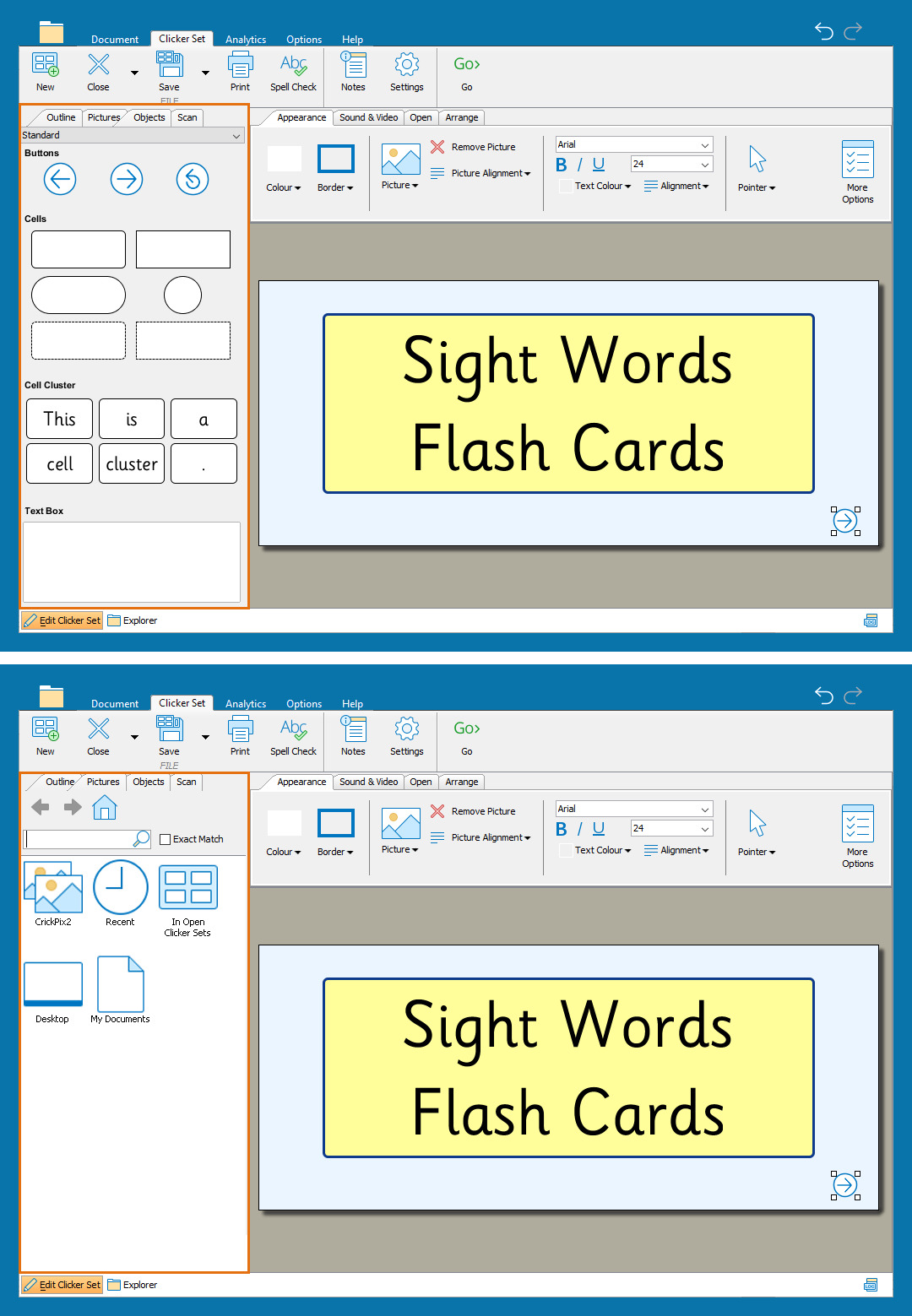
Sidebar
Use the Sidebar to add objects, cells and pictures to your grids and reorder your activity:
- In the Outline tab:
- Click
 beneath a grid in the sidebar to duplicate it or create a new grid for your activity.
beneath a grid in the sidebar to duplicate it or create a new grid for your activity. - Drag the grids in the sidebar to re-order them.
- Click
- In the Objects tab:
- Drag an object or cell from the sidebar onto your grid to add it to the activity.
- In the Pictures tab:
- Click and drag an image from the CrickPix2 library or the files on your computer onto your grid from the sidebar.
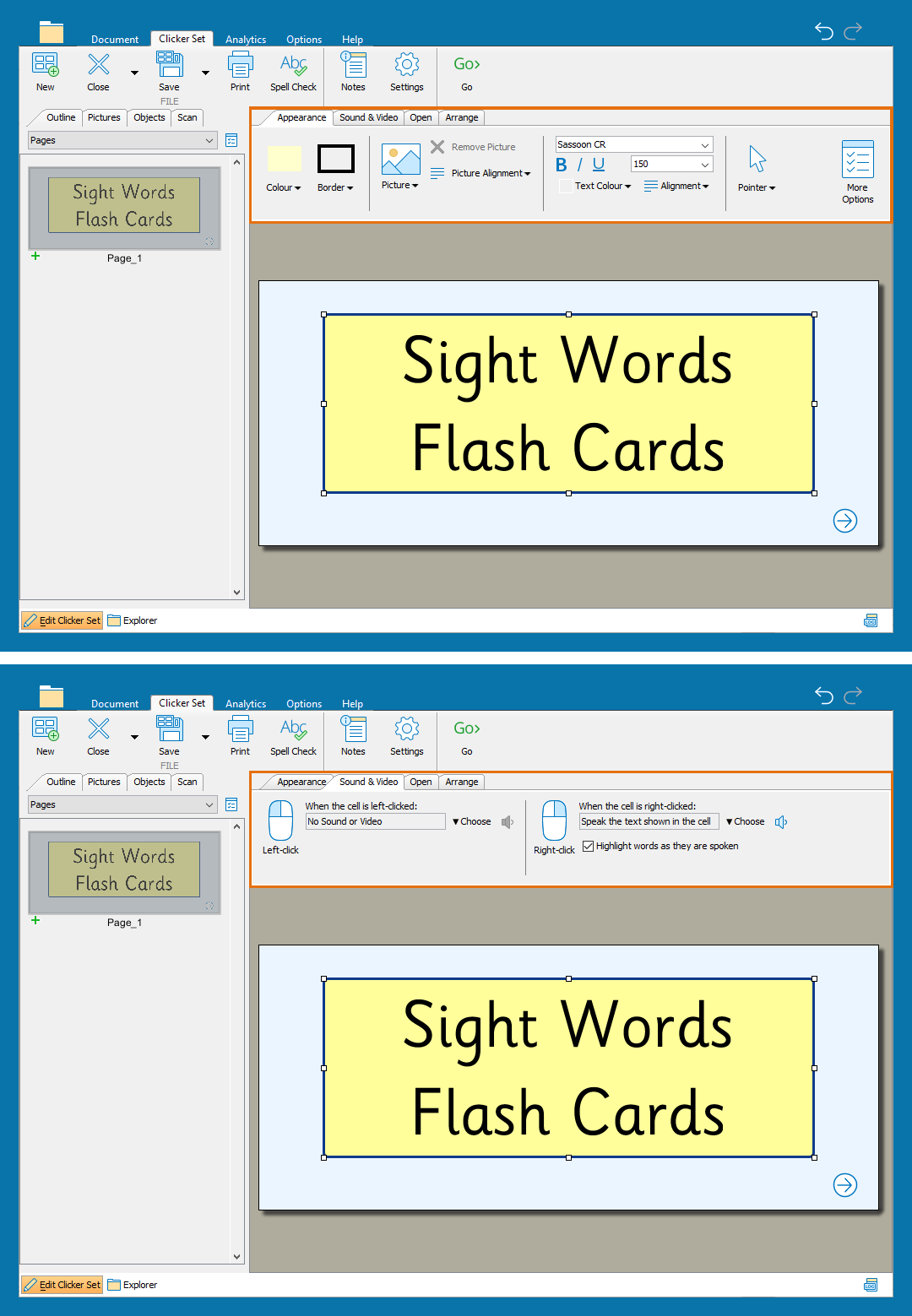
Editing Toolbar
Use the Editing Toolbar to change the appearance of your grids and cells and change how they behave:
- In the Appearance tab you can:
- Change the font size and style of text in a selected cell.
- Change the background colour of a selected cell.
- Add a border to a selected cell and change its thickness.
- Change the background colour of the grid.
- In the Sound & Video tab you can:
- With a cell selected, click Choose to change what happens when the cell is left or right-clicked.
- With no cell selected, click Choose to change what happens when a grid is opened or closed.