Settings
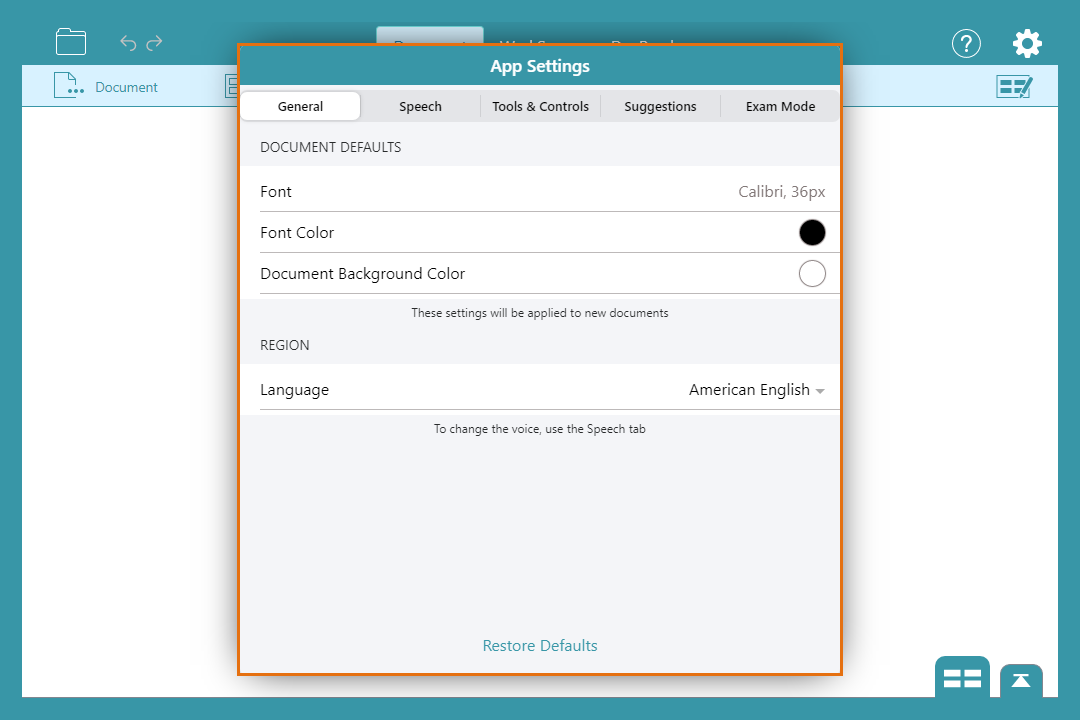
General
Adjust the General settings to change general DocsPlus App Settings:
- Select
 to open the App Settings. It will open the General page:
to open the App Settings. It will open the General page: - Change the Document Default settings to apply new settings to any new Document you create:
- Select Font to change the default font style and size.
- Select Font Color to change the default font color in the document.
- Select Background Color to change the default background color of the document.
- Select Font to change the default font style and size.
- Change the Language setting for different regional options.
- Select Restore Defaults at the bottom of the window to restore the default App Settings.
- Select
 in the lower Toolbar to change text formatting options in the document you currently have open.
in the lower Toolbar to change text formatting options in the document you currently have open.
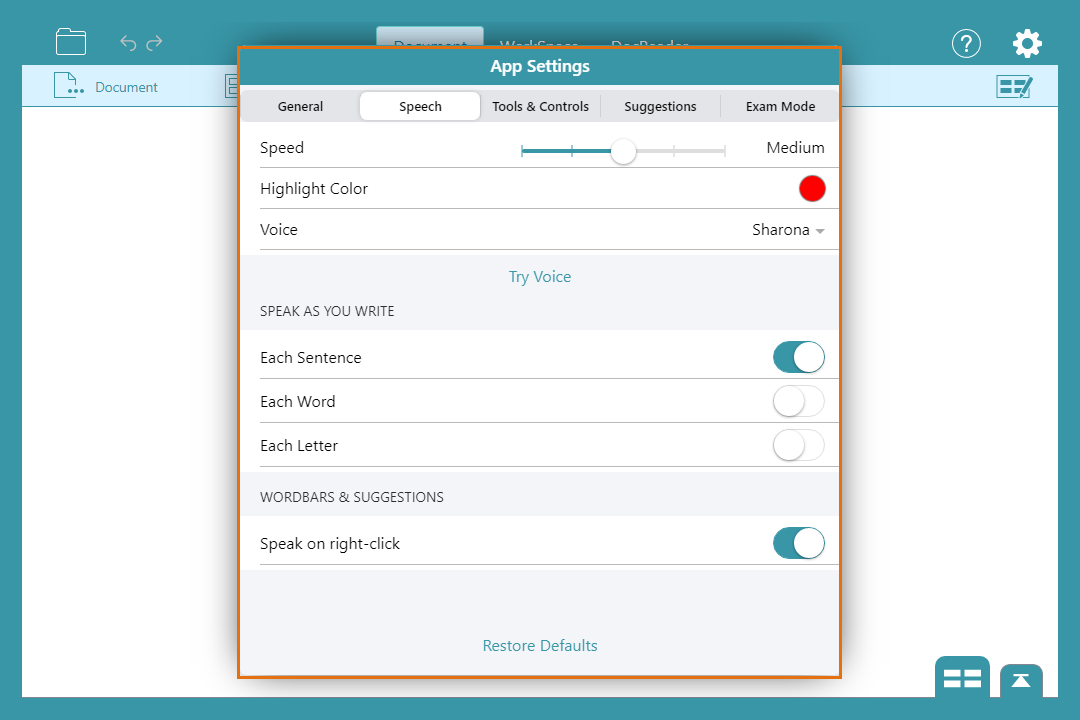
Speech
Adjust the speech settings to change the voice and when DocsPlus speaks:
- Select
 and choose Speech:
and choose Speech: - Adjust the slider to change the speed of the voice.
- Select Highlight Color to change how text is highlighted when it’s read out.
- Open the Voice drop-down box to change the voice DocsPlus uses and download new voices.
- Try Voice lets you hear a sample of the voice you currently have selected.
- Use the Speak As You Write and Wordbars & Suggestions switches to change when DocsPlus speaks.
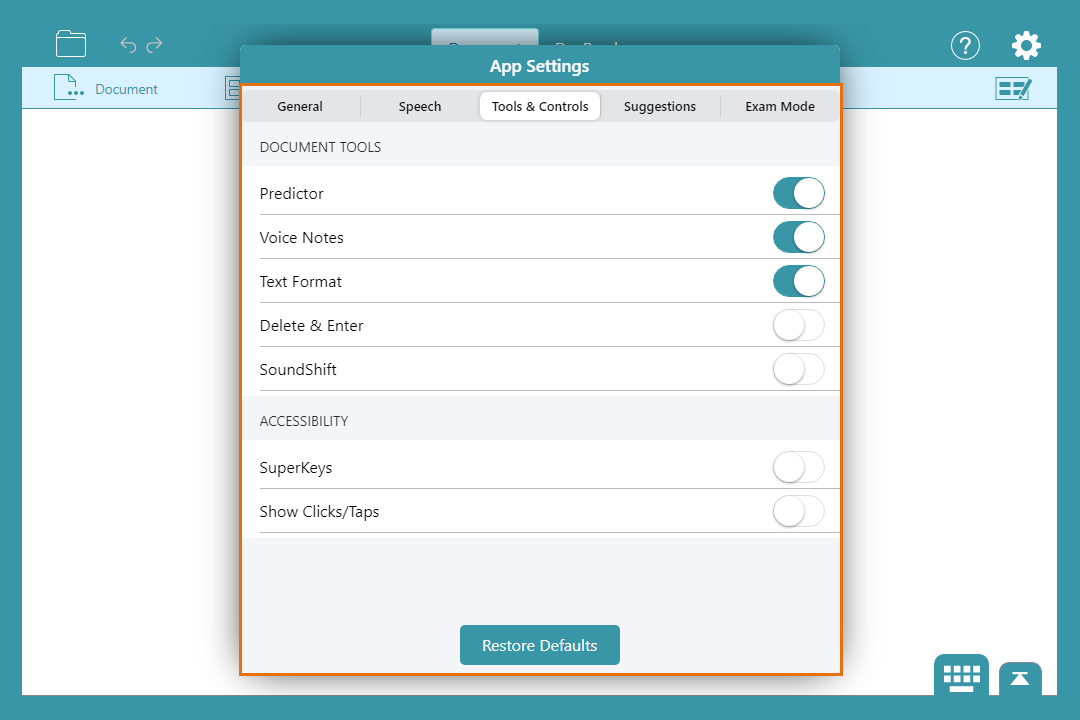
Tools & Controls
Adjust the Tools & Controls settings to change which tools are available and to improve accessibility:
- Select
 and choose Tools & Controls:
and choose Tools & Controls: - Use the Document Tools switches to change which tools are offered while writing in the Document.
- Use the Accessibility switches to turn on SuperKeys and to choose whether clicks or taps are displayed on the screen.
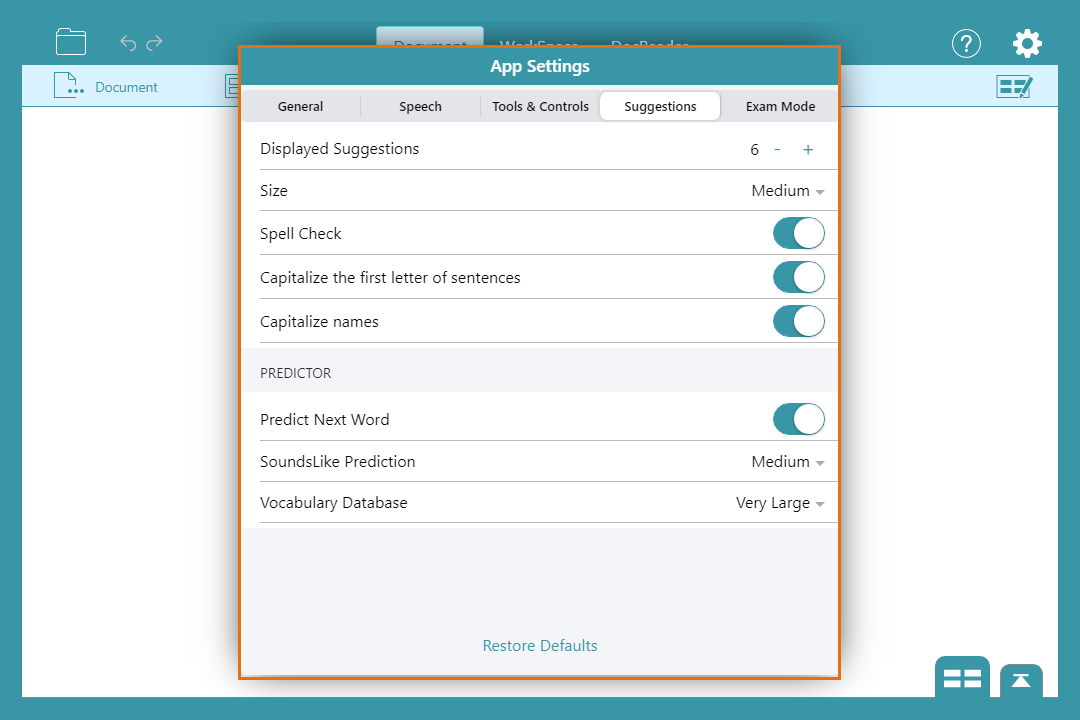
Suggestions
Adjust the Suggestions settings to change the level of support provided by the Predictor and Spell Check:
- Select
 and choose Suggestions:
and choose Suggestions: - Change the number of words offered by the Predictor and Spell Check.
- Use the Size drop-down box to change the size the Predictor and Spell Check are displayed on the screen.
- Use the Spell Check switch to choose whether Spell Check is turned on or off.
- Turn automatic capitalization for first letters of sentences and names on or off with the switches.
- Use the Predict Next Word switch to change whether the Predictor offers words before any letters are typed in the document.
- Use the SoundsLike Prediction drop-down box to change the priority given to phonetic spellings of words.
- Use the Vocabulary Database drop-down box to change the size of the database the Predictor uses for vocabulary.