Tailor the Features
What you learned: printable summary
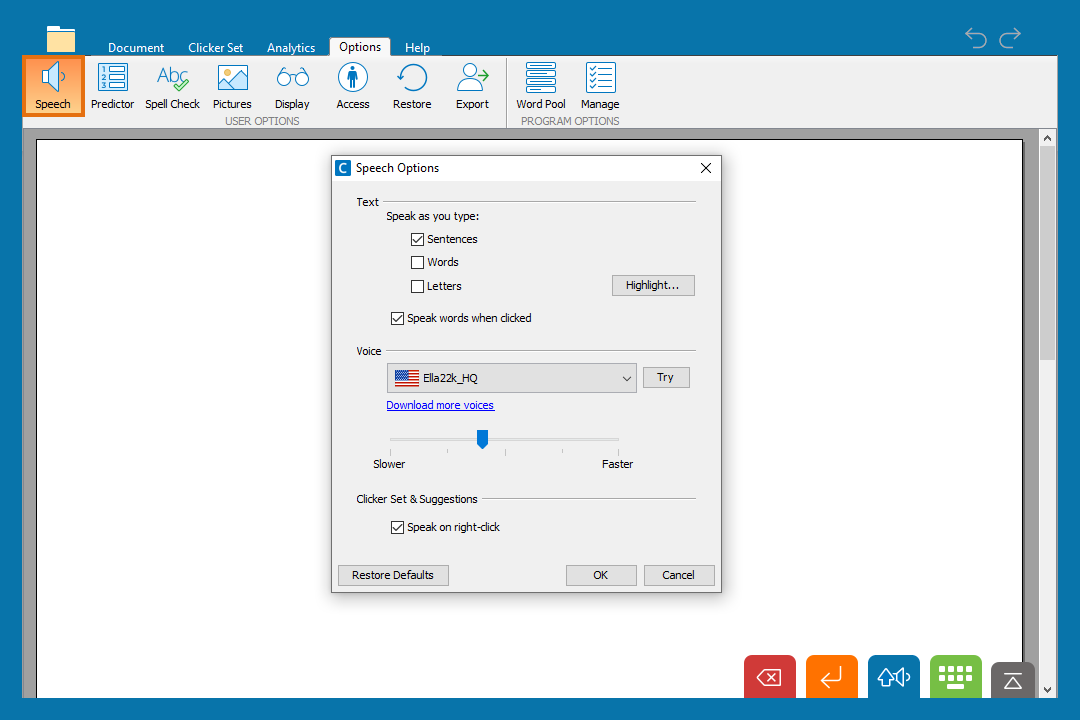
Speech
Adjust the speech settings to change the voice and when Clicker speaks:
- Go to the Options ribbon and select Speech.
- Check the Text checkboxes to change when Clicker speaks.
- Click ‘Highlight…’ to change how text is highlighted when it’s read out loud.
- Click the drop-down box to change the voice.
- Adjust the slider to change the speed of the voice.
- Check the Speak on right-click checkbox for Clicker to read Suggestions or text in Clicker Sets when right-clicked.
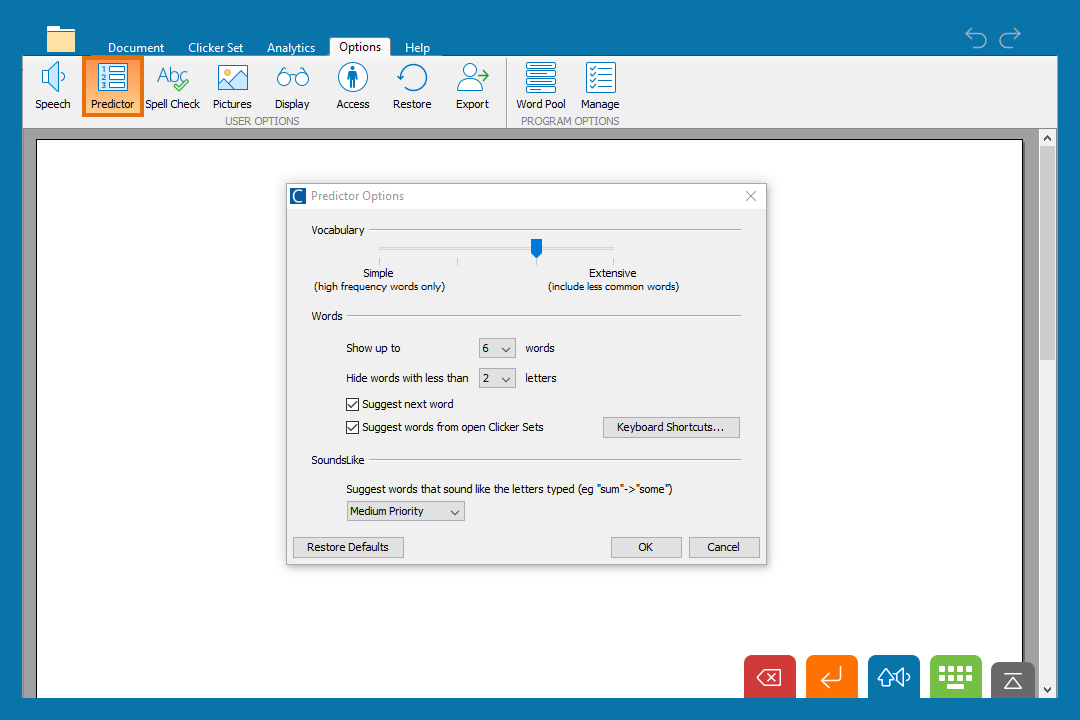
Predictor
Adjust the Predictor settings to change the level of support provided by the Predictor:
- Go to the Options ribbon and select Predictor.
- Adjust the slider to change the complexity of vocabulary offered.
- Click the drop-down boxes to change the number of and length of words offered.
- Check the checkboxes to adjust whether Clicker offers words in the Predictor before any letters are typed, and whether words in Clicker Sets are offered.
- Click the SoundsLike drop-down box to change the priority given to phonetic spellings of words.
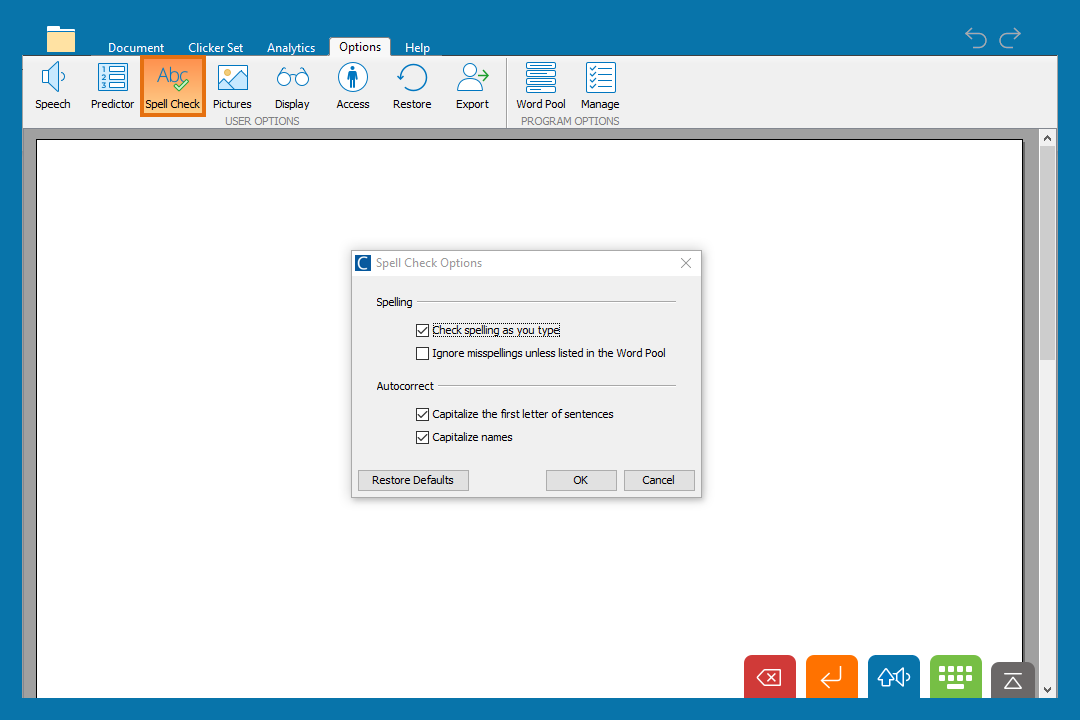
Spell Check
Adjust the Spell Check settings to change the support provided by the Spell Check:
- Go to the Options ribbon and select Spell Check.
- Choose whether misspelled words are highlighted.
- Change whether Spell Check only applies to words in the Word Pool.
- Change the automatic capitalization settings.
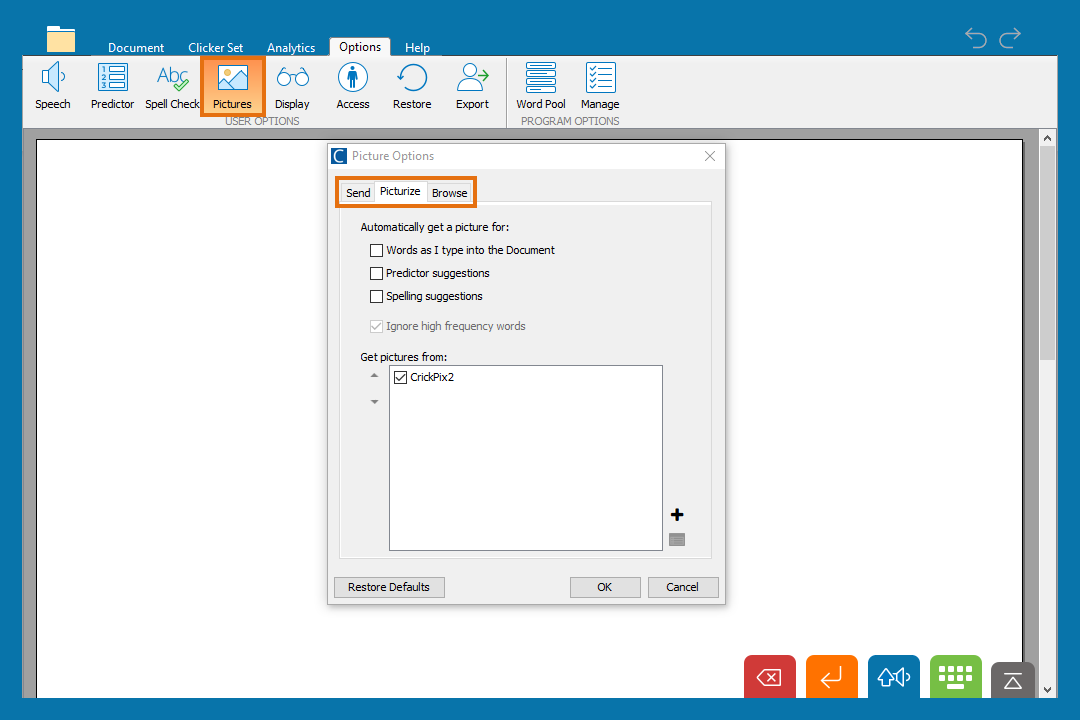
Pictures
Adjust the Pictures settings to change the support offered in Clicker:
- Go to the Options ribbon and select Pictures.
- In Send, change whether images in cells are sent into the Document with the text.
- In Picturize, choose whether pictures appear:
- In the Document
- In the Predictor
- In the Spell Check
- In the Document
- Choose which Picture Libraries are preferred when using Picturize.
- In Browse, change which folders can be browsed for pictures.
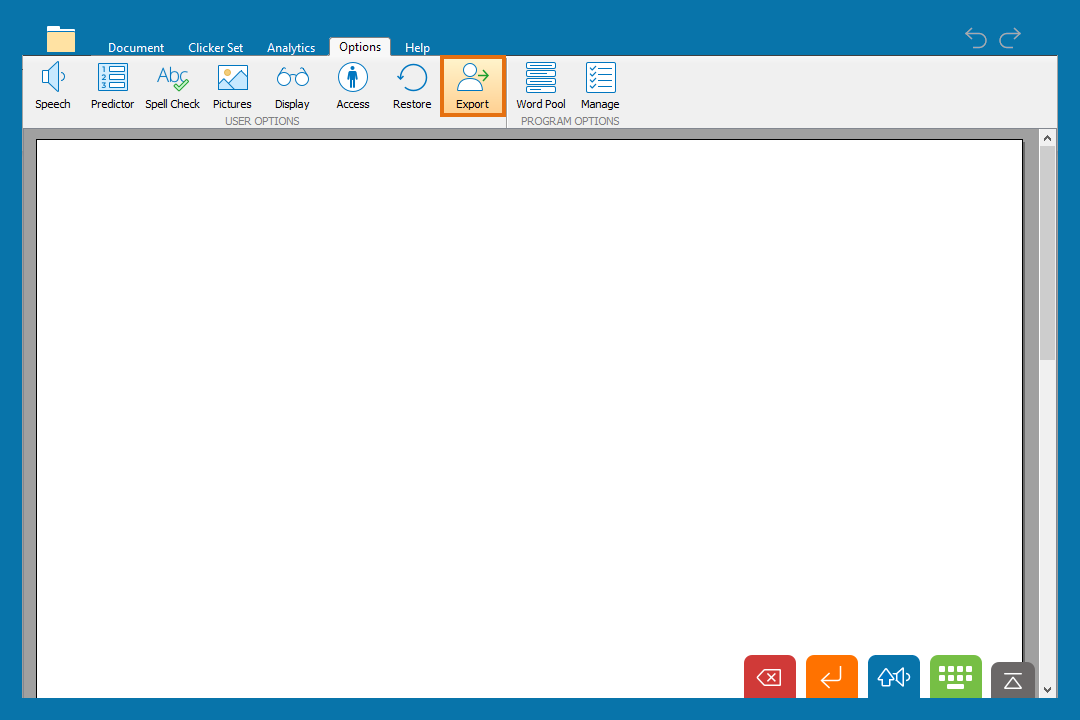
Export
Save your user settings to use with other learners:
- Go to the Options ribbon and select Export.
- Choose where you want to save the current settings.
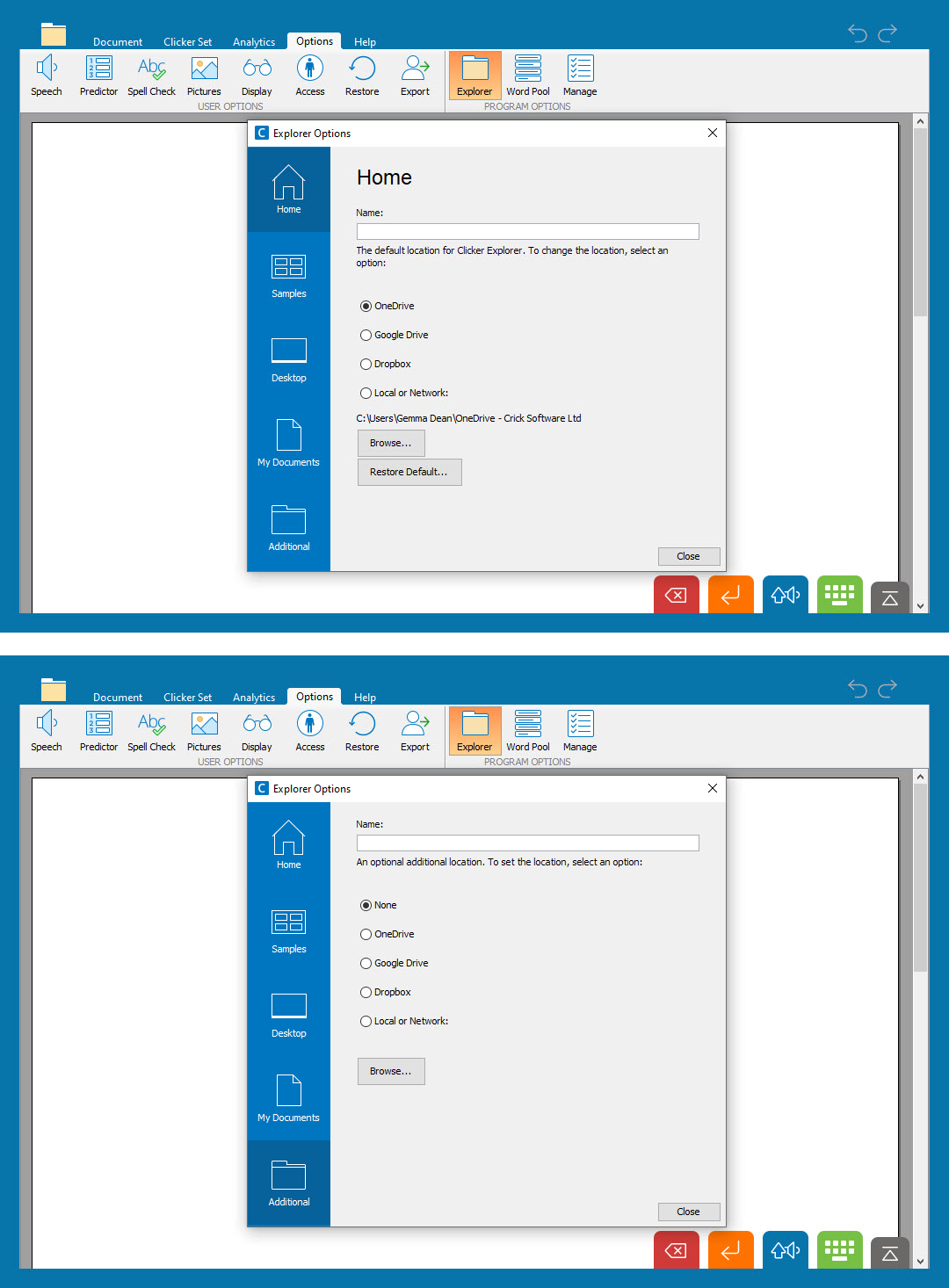
Explorer
Change file settings to change where students can save their work:
- Go to the Options ribbon and select Explorer.
- Click ‘Home’ to change the default location for Clicker Explorer:
- Type in the text box to give it a name.
- Select a cloud storage option from the suggestions listed or
- Select local or network folder location.
- Click ‘Browse…’ to navigate to your preferred default file location.
- Click ‘Desktop’ to decide whether to display Desktop files in the Explorer.
- Click ‘Documents’ to decide whether to display the current user’s Documents files in the Explorer.
- Click ‘Additional’ to add another file location to the Explorer:
- Type in the text box to give the file location a name.
- Select a cloud storage option from the suggestions listed or
- Select local or network folder location.
- Click ‘Browse…’ to navigate to your preferred default file location.
- Type in the text box to give the file location a name.
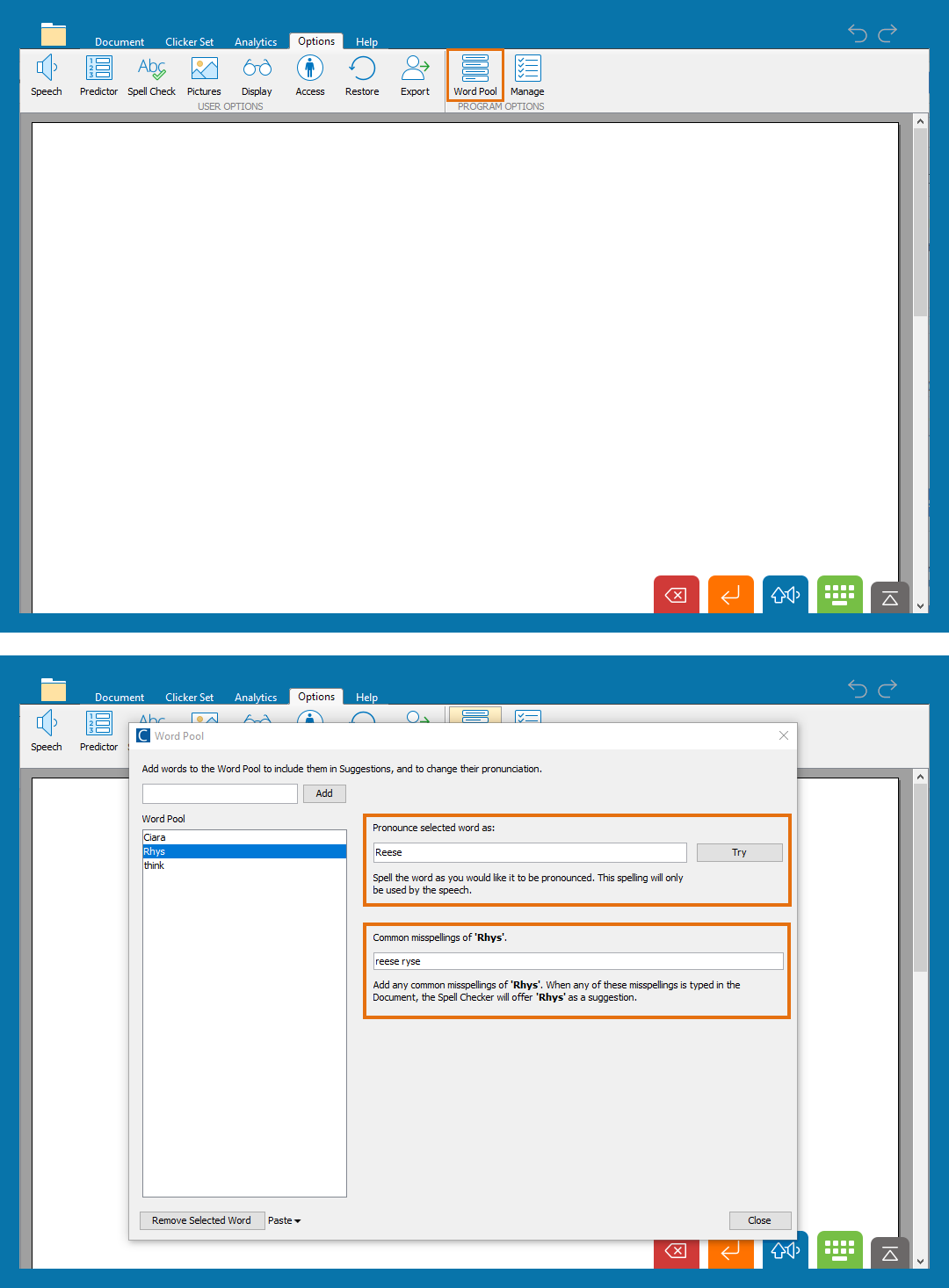
Word Pool
Add words to the Word Pool to adjust their pronunciation or add common misspellings:
- Go to the Options ribbon and select Word Pool.
- To change the pronunciation of a word:
- Type the word in the text box and click ‘Add’.
- In the ‘Pronounce selected word as:’ text box, type the word phonetically.
- Click ‘Try’ to make sure you’re happy with the new pronunciation.
- Type the word in the text box and click ‘Add’.
- To add common misspellings:
- Type the correct spelling of the word in the text box and click ‘Add’.
- In the ‘Common misspellings of’ text box, type any misspellings; separate each with a space.
- Type the correct spelling of the word in the text box and click ‘Add’.