DocsPlus Universal for Windows / Mac
For subscriptions purchased after November 2020.
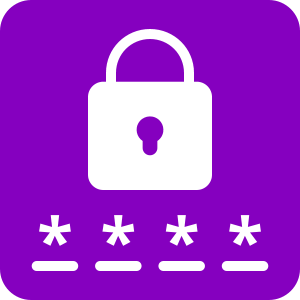
Register
First, you’ll need to register your licenses and choose a password for your account.
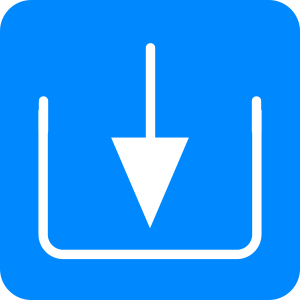
Install
Find out how to install the software on your Windows and Mac devices.

Manage licenses
Find out how to monitor, allocate and transfer licenses to different devices.
Contact support
Contact our support team here if you run into any technical issues.
How can I share my DocsPlus files?
You'd like to share your DocsPlus files between devices or send them to other people.
How do I manage my subscription?
You would like to know:
- How to install your products
- Which devices / users are currently licensed
- How to reclaim licenses from devices / users that no longer need one
Windows / Mac
To manage your subscription for Clicker or DocsPlus on Windows / Mac:
- Visit activate.cricksoft.com
- Sign in using your email address or Google account (if your product is not registered you will be prompted to register)
(If you don't have a password click Forgotten your password?) - Under the product you want to manage, click View
The Get Started tab displays the installation instructions and downloads for your product.
The Manual activation tab allows you to manually activate your product on a computer that does not have an internet connection.
The Recent activations tab allows you to see and manage which devices are licensed.
- To reclaim a license from a computer, click its Reclaim License button. Its status will change to Expiring soon but the license will immediately become available for reuse.
- If the software remains on the reclaimed computer, it will shortly stop working. Therefore, we recommend uninstalling the software immediately to avoid confusion. To activate this computer in future, you must click its Restore License button.
Expired Computers
- Computers that go unused for a while may become Expired and give up their license. If this happens, simply launch the software and reactivate when prompted (a spare license must be available).
- If an Expired computer has a Restore License button, it's been purposefully reclaimed as described above.
iPad / Chromebook
iPad licenses are per device. Chromebook licenses are per user.
To manage app licenses, you must be a Subscription Manager for your subscription (if not, the Manage tab won’t be visible after signing in).
- Sign into apps.cricksoft.com with your Google Account or Apple ID.
- Click the subscription's Manage button to see a list of activated iPads / Chromebook users.
- Follow the on-screen instructions to:
- add Chromebook users
- add iPads
- remove current users / iPads
Chromebook site License
If you have a Site License or Flexi-License subscription, all Chromebook users should be licensed automatically (the app should launch with no messages). If this isn’t happening, please contact Support to provide us with your Google domain.
If your Google domain is shared with other schools, please add Chromebook users manually as described above. We recommend following Google's instructions to download a list of users:
support.google.com/a/answer/7348070
You can then copy and paste the Google account addresses into apps.cricksoft.com.
- Published
- 6th January 2020
- Last revised
- 29th September 2021
- Applies to
-
- Clicker Books for Chromebook
- Clicker Books for iPad
- Clicker for Windows / Mac
- Clicker Talk for Chromebook
- Clicker Talk for iPad
- Clicker Writer for Chromebook
- Clicker Writer for iPad
- DocsPlus Universal for Chromebook
- DocsPlus Universal for iPad
- DocsPlus Universal for Windows / Mac
- Keywords
-
| Platform | How to Install |
|---|---|
| Click here | |
| Click here |
Additional voices
-
Scottish Adult Voice
DocsPlus for Windows
-
ANZ Child Voices
DocsPlus for Windows
-
US Child Voices
DocsPlus for Windows
-
British Child Voices
DocsPlus for Windows
