Clicker Apps for iPad
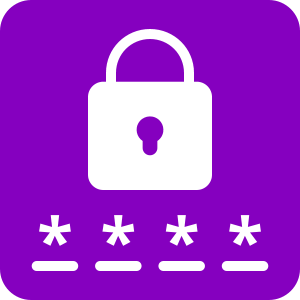
Register
First, you’ll need to register your licenses and choose a password for your account.
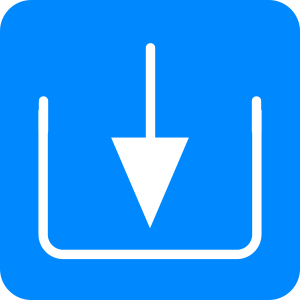
Install
Find out how to install the software on your iPads.

Manage licenses
Find out how to monitor, allocate, and transfer licenses to different devices.
Contact support
Contact our support team here if you run into any technical issues.
How can I share my Clicker files?
You'd like to share your Clicker files between devices or send them to other people.
How do I set up switch access on iPad?
You would like to control our iPad apps with switches.
Resolution
Our apps are designed to work with Switch Control (the iPad’s built-in switch access feature).
The official Apple documentation is here: support.apple.com/HT201370
Switch Control offers many settings. It can be daunting for first time users, so here's some advice to get started!
Set up Switch Control
- Open the iPad’s Settings app and tap Accessibility in the left pane.
(or tap General in the left pane and then Accessibility on the right)
- Tap Accessibility Shortcut (bottom) and select Switch Control.
This will let you turn Switch Control on / off by triple-clicking the Home button.
We recommend deselecting all other items (at least for now).
- Tap < Accessibility to go back. Now tap Switch Control.
But don't turn Switch Control on yet!
- Tap Switches and then Add New Switch:
- To use the whole iPad screen as a switch, tap Screen, and then Full Screen. Set the action to Tap.
- To add an external switch, tap External, and then press your switch. Set the action to Tap.
- For two-switch scanning, add a second switch and set its action to Move to Next Item.
Switch Control is now ready. Whenever you wish to turn it on / off, triple-click the Home button.
Switch Control settings
You may want to adjust these settings in Accessibility > Switch Control:
- Increase the scan visibility
Turn on Large Cursor to increase the thickness of the scan highlight.
To make the scan a more distinctive colour, tap Cursor Colour.
- One-switch scanning
Tap Scanning Style and turn on Auto Scanning.
To set how long the scan pauses on each item, go back and then tap Auto Scanning Time.
- Group items
Items are initially scanned in groups. Select a group to scan the items within it.
For a simple scan that scans every item individually, turn this off.
- Auditory scanning
To speak items when scanning, tap Speech.
You can set the voice and the speaking rate.
Some other settings:
- Pause on First Item: the duration the scan pauses on the first item before starting.
- Loops: the number of times that items are scanned before the scan stops.
- Sound Effects: an auditory cue plays when the scan moves.
- Hold Duration: how long a switch must remain pressed until it registers (may not work with all switches).
- Ignore Repeat: the duration in which subsequent presses are ignored (may not work with all switches).
Remove the top message
When using a Full Screen switch, a black bar explaining how to stop Switch Control appears at the top of the screen.
If it obscures something important, change these settings:
- In Accessibility > Switch Control, tap Switches, tap Full Screen and change its action from Tap to Select Item.
- In Accessibility > Switch Control, tap Included Menu Items and deselect all items.
- Published
- November 21, 2017
- Last revised
- December 19, 2019
- Applies to
-
- Clicker Books for iPad
- Clicker Communicator for iPad
- Clicker Connect for iPad
- Clicker Docs for iPad
- Clicker Sentences for iPad
- Clicker Talk for iPad
- Clicker Writer for iPad
- DocsPlus for iPad
- DocsPlus Universal for iPad
- Keywords
-
How do I set up switch access on iPad?
You would like to control our iPad apps with switches.
Resolution
Our apps are designed to work with Switch Control (the iPad’s built-in switch access feature).
The official Apple documentation is here: support.apple.com/HT201370
Switch Control offers many settings. It can be daunting for first time users, so here's some advice to get started!
Set up Switch Control
- Open the iPad’s Settings app and tap Accessibility in the left pane.
(or tap General in the left pane and then Accessibility on the right)
- Tap Accessibility Shortcut (bottom) and select Switch Control.
This will let you turn Switch Control on / off by triple-clicking the Home button.
We recommend deselecting all other items (at least for now).
- Tap < Accessibility to go back. Now tap Switch Control.
But don't turn Switch Control on yet!
- Tap Switches and then Add New Switch:
- To use the whole iPad screen as a switch, tap Screen, and then Full Screen. Set the action to Tap.
- To add an external switch, tap External, and then press your switch. Set the action to Tap.
- For two-switch scanning, add a second switch and set its action to Move to Next Item.
Switch Control is now ready. Whenever you wish to turn it on / off, triple-click the Home button.
Switch Control settings
You may want to adjust these settings in Accessibility > Switch Control:
- Increase the scan visibility
Turn on Large Cursor to increase the thickness of the scan highlight.
To make the scan a more distinctive colour, tap Cursor Colour.
- One-switch scanning
Tap Scanning Style and turn on Auto Scanning.
To set how long the scan pauses on each item, go back and then tap Auto Scanning Time.
- Group items
Items are initially scanned in groups. Select a group to scan the items within it.
For a simple scan that scans every item individually, turn this off.
- Auditory scanning
To speak items when scanning, tap Speech.
You can set the voice and the speaking rate.
Some other settings:
- Pause on First Item: the duration the scan pauses on the first item before starting.
- Loops: the number of times that items are scanned before the scan stops.
- Sound Effects: an auditory cue plays when the scan moves.
- Hold Duration: how long a switch must remain pressed until it registers (may not work with all switches).
- Ignore Repeat: the duration in which subsequent presses are ignored (may not work with all switches).
Remove the top message
When using a Full Screen switch, a black bar explaining how to stop Switch Control appears at the top of the screen.
If it obscures something important, change these settings:
- In Accessibility > Switch Control, tap Switches, tap Full Screen and change its action from Tap to Select Item.
- In Accessibility > Switch Control, tap Included Menu Items and deselect all items.
- Published
- November 21, 2017
- Last revised
- December 19, 2019
- Applies to
-
- Clicker Books for iPad
- Clicker Communicator for iPad
- Clicker Connect for iPad
- Clicker Docs for iPad
- Clicker Sentences for iPad
- Clicker Talk for iPad
- Clicker Writer for iPad
- DocsPlus for iPad
- DocsPlus Universal for iPad
- Keywords
-
| App Name | Download | How to Install / Trial |
|---|---|---|
| Click here | ||
| Click here | ||
| Click here |
